如何在Outlook中的电子邮件中将超链接添加到签名?
超链接使读者能够轻松访问之前分配的网页。 如果您在电子邮件中插入签名的超链接,则邮件收件人可能会很快通过您的网站到达。 本文旨在帮助您简单地在Microsoft Outlook的电子邮件中插入用于签名的超链接。
将超链接添加到Outlook中电子邮件中的签名
将超链接添加到Outlook中电子邮件中的签名
1。 通过创建新电子邮件进入“消息”窗口。
2。 点击 插页 > 签名 > 签名。 看截图:
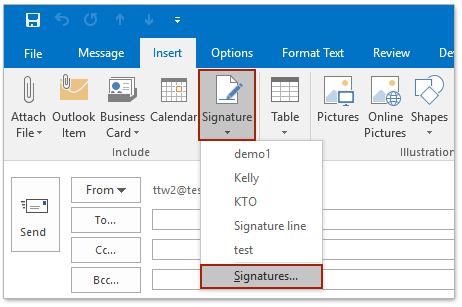
顺便说一句,你也可以找到 信息 > 签名 在 包括 组。
3。 在“签名和信纸”对话框中,选择要在其中添加超链接的签名名称。 选择要编辑的签名 框。
可选:如果要使用超链接创建新签名,则可以单击 全新 按钮下方 选择签名进行编辑 框。 然后在弹出的对话框中输入新签名的名称。 请参见以下屏幕截图:
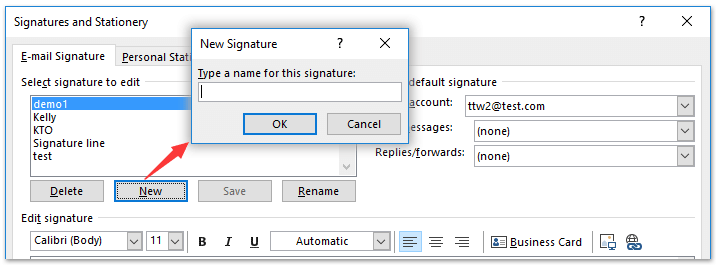
4。 在“编辑签名”部分中,选择并突出显示要为其添加超链接的文本,然后单击 超链接 工具栏中的按钮。 看截图:
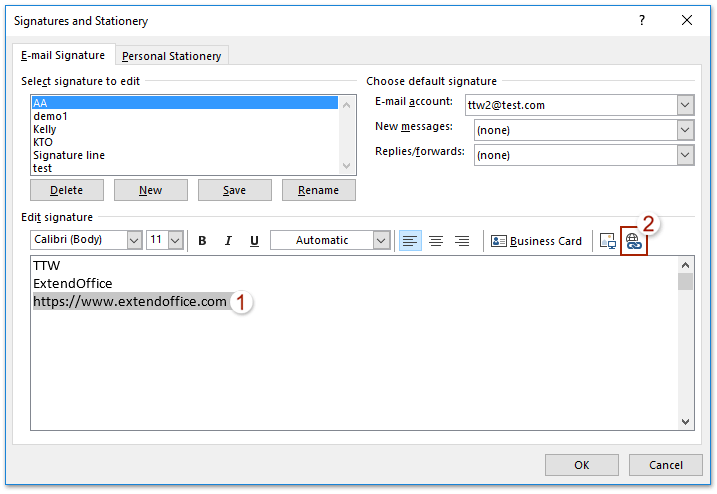
5。 然后出现“插入超链接”对话框,请在 地址: 框,然后单击 OK 按钮。
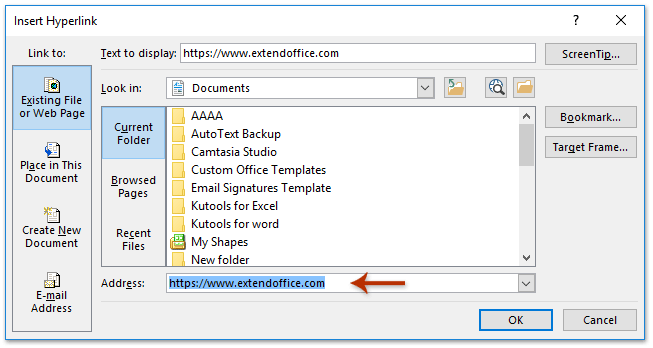
6。 现在您可以点击 OK 单击“签名和信纸”对话框中的“完成”按钮。
但是,如果您希望此编辑后的签名带有在新邮件中插入的超链接并自动回复/转发邮件,则必须按以下方式配置默认签名:
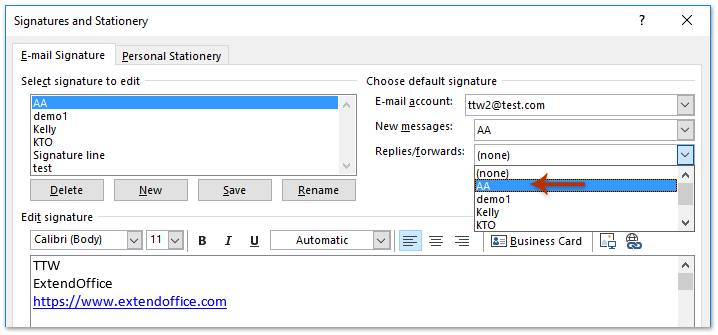
自动在每个新邮件中应用签名: 在里面 选择默认签名 部分中,选择要应用的签名 新讯息: 下拉列表。
自动在每条回复/转发邮件中应用签名: 在里面 选择默认签名 部分,从下拉列表中选择签名 答复/转发:.
演示:将超链接添加到Outlook签名
小技巧: 在这个视频里, 库工具 选项卡添加者 Microsoft Outlook。 如果需要,请单击 了解更多 免费试用60天!
自动将文本和当前日期时间/时间戳/时区添加到Outlook中的主题或签名
由Kutools为Outlook提供。 点击免费试用60天!




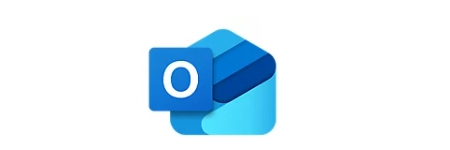




 苏公网安备 32059002002276号
苏公网安备 32059002002276号
