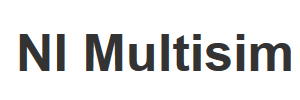Copyright © by 软服之家(苏州)科技有限公司 | 成都软服之家科技有限公司 版权所有 All Rights Reserved. 苏ICP备18061977号-3 苏ICP备18061977号-4蜀ICP备16004033号-3 苏公网安备 32059002002276号. 增值电信业务经营许可证:苏B2-20211237
苏公网安备 32059002002276号. 增值电信业务经营许可证:苏B2-20211237
 苏公网安备 32059002002276号. 增值电信业务经营许可证:苏B2-20211237
苏公网安备 32059002002276号. 增值电信业务经营许可证:苏B2-20211237
Altium NEXUS是一款先进的设计协同平台,致力于将电子设计团队的协作提升到一个全新的境界。它为团队提供了无缝的工作环境,以便实现高效的设计流程。NEXUS整合了多个功能强大的工具和特性,旨在简化设计团队的合作,并提升设计效率。NEXUS提供了一个集中式的项目管理平台,使得团队成员可以在同一个环境中共享和管理项目文件。不再需要各种独立的文件传输和版本控制工具,NEXUS一站式的解决方案简化了整个工作流程。设计师可以轻松访问和更新设计文件,保持团队成员之间的实时同步。
1、将多个元件标记为装配/不装配
此次发布新增了在原理图图纸已编译标签上选择多个元件并使用Active Bar中的 图标或右键单击选择菜单中的Part Actions » Toggle Fitted/Not Fitted命令切换其Fitted / Not Fitted变体状态的功能。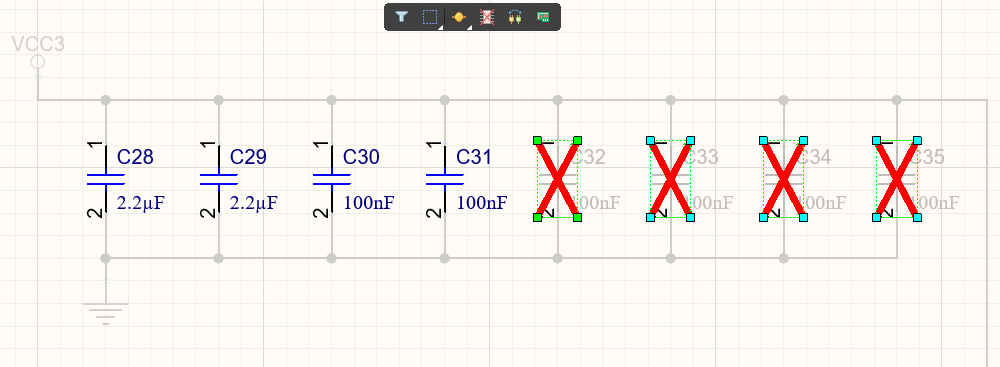
切换多个元件Fitted / Not Fitted状态的示例。图中显示多个处于Fitted状态的选中元件(C32~C35)。将光标悬停在图片上,可以看到在选择Toggle Fitted/Not Fitted命令后,其变体状态改为Not Fitted。
2、将复用模块或原理图片段作为图纸符号进行放置
在本次发布中,用户可以将复用模块或原理图片段作为图纸符号放置在原理图图纸上,并将该复用模块或原理图片段的内容放置在自动创建的子原理图图纸上。为此,请从Place按钮下拉菜单或块/片段平铺图右键菜单中选择Place as Sheet Symbol命令。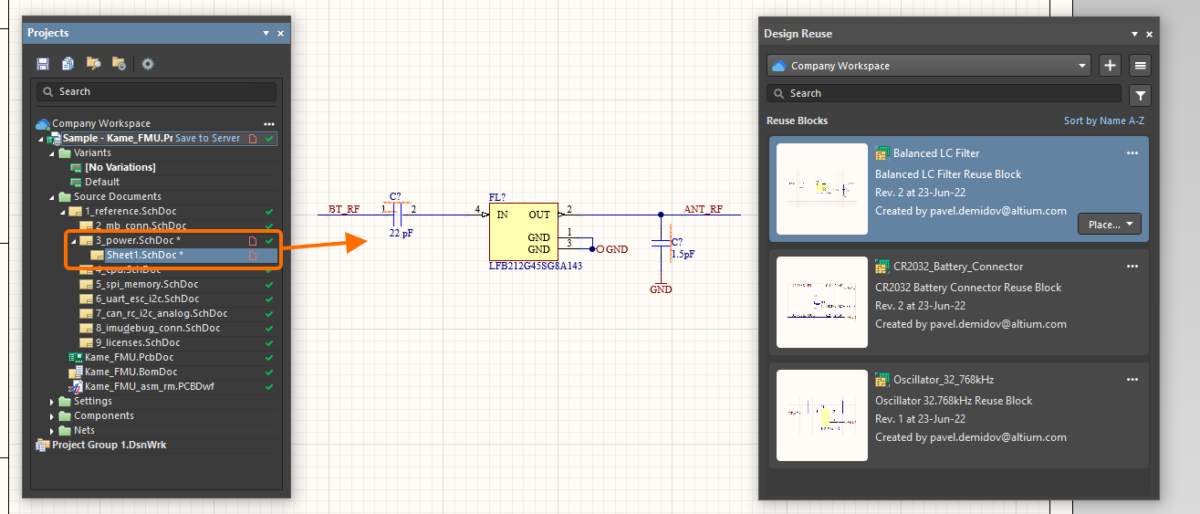
将复用模块作为图纸符号进行放置的示例。图中显示从Design Reuse面板访问Place as Sheet Symbol命令。将光标悬停在图片上,可以看到放置在自动创建的子原理图图纸上的复用模块的内容。
Place命令像以前一样,可将复用模块或原理图片段放置在活动原理图图纸上。
1、自定义焊盘形状
通过这项新功能,您将可以在PCB设计和PCB封装中创建自定义形状焊盘。
放置在PCB设计中并且具有自定义形状焊盘的元件示例: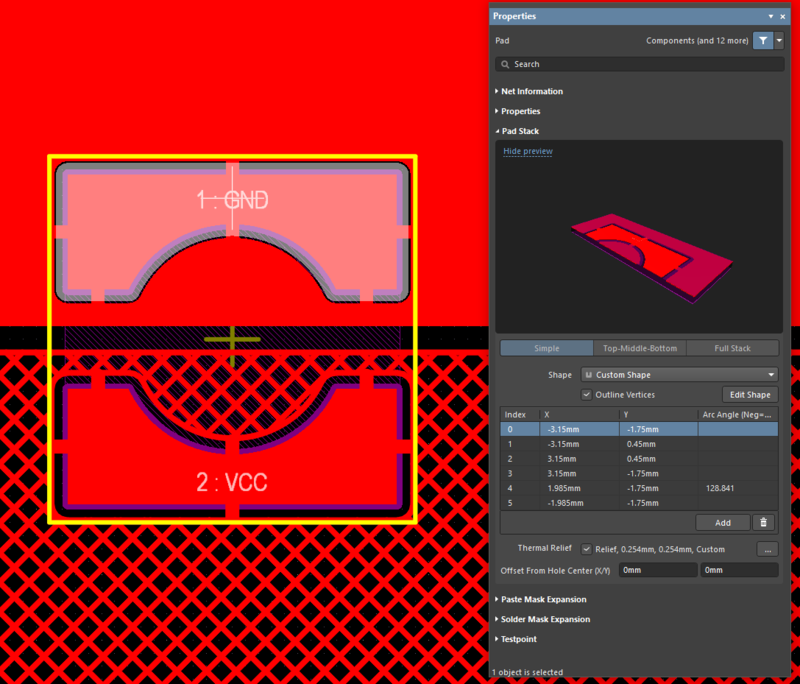
(1)用户可以通过转换放置的区域或闭合轮廓,或者直接通过从Properties面板的Pad模式的Shape下拉菜单中选择新的Custom Shape入口,创建自定义焊盘形状。
(2)用户可以使用Properties面板中的Outline Vertices表、Properties面板中的Edit Shape按钮,或使用焊盘右键菜单中的Pad Actions » Modify Custom Pad shape命令,编辑放置的自定义形状焊盘。
(3)软件支持实心和阴影多边形铺铜与自定义形状焊盘的热风连接。您可以选择使用焊盘区域每一侧的导体或使用一定数量的导体,以便它们以指定角度与焊盘原点相交。
(4)用户可以借助查询语言IsCustomPadShape和IsCustomPadShapeOnLayer关键词,更好地选择自定义形状焊盘、限定设计规则的适用范围等。您还可以将PadShape_AllLayers、PadShape_TopLayer、PadShape_BottomLayer和PadShape_MidLayer<n>关键词与“Custom Shape”字符串一起使用,以获取特定层上的自定义形状焊盘。
(5)PCB Pad Via Templates面板支持自定义焊盘形状模板。自定义焊盘形状的模板名称以字母“u”开头。
(6)在生成制造输出(Gerber、ODB++)时,自定义焊盘形状现在将作为带圆弧的闭合轮廓输出。
(7)在以ASCII格式保存/加载PCB时,软件支持自定义焊盘形状。
(8)Mentor Expedition® Importer支持自定义焊盘形状。在Altium NEXUS中导入时,此类焊盘将作为自定义形状类型焊盘导入。
2、为线路、圆弧和过孔添加最大电流和电阻值
Properties面板的Net Information区域现在提供用于选定Track、Arc或Via对象的Max Current和Resistance计算值。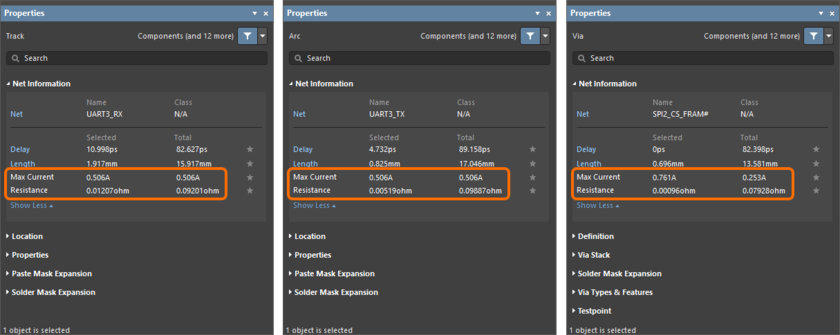
Properties面板的Track、Arc和Via模式现在提供Max Current和Resistance值。
3、添加差分对和xSignal信息
对于PCB上的铜对象,如果所选对象是差分对或xSignal的一部分,则有关Differential Pair、Differential Pair Class、xSignal和xSignal Class的信息将显示在Properties面板中。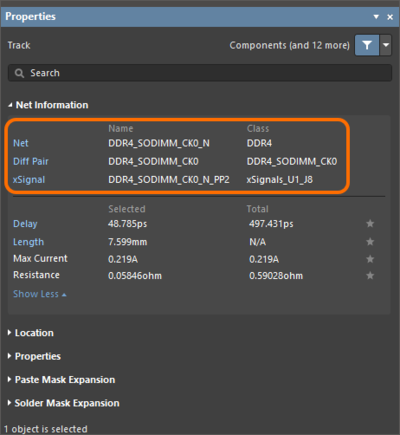
Properties面板将显示有关所选对象所属差分对和xSignal的综合信息。
4、改进单行和多行文本对象的操作方式
您现在可以使用Properties面板中的String和Frame按钮,在选定Text对象的单行和多行编辑模式之间切换。使用单行String模式时,请使用Text字段输入值或使用下拉菜单选择特殊字符串。在多行Frame模式下,文本对象属性将按原来的方式工作。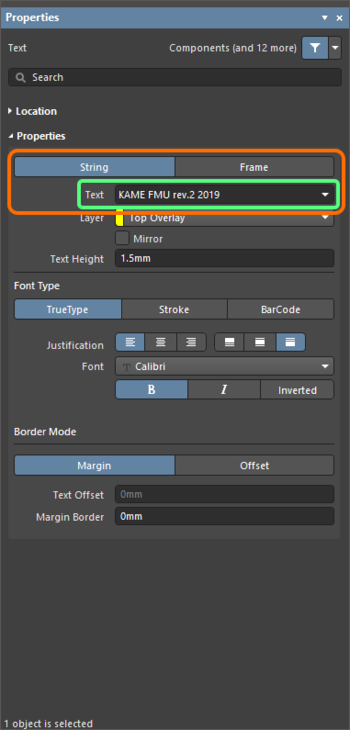
Properties面板的Text模式将提供String和Frame编辑模式。
5、自相交区域的渲染
此项功能允许用户在PCB编辑器中,以与导出至制造输出(Gerber/ODB++)相同的方式,渲染自相交区域。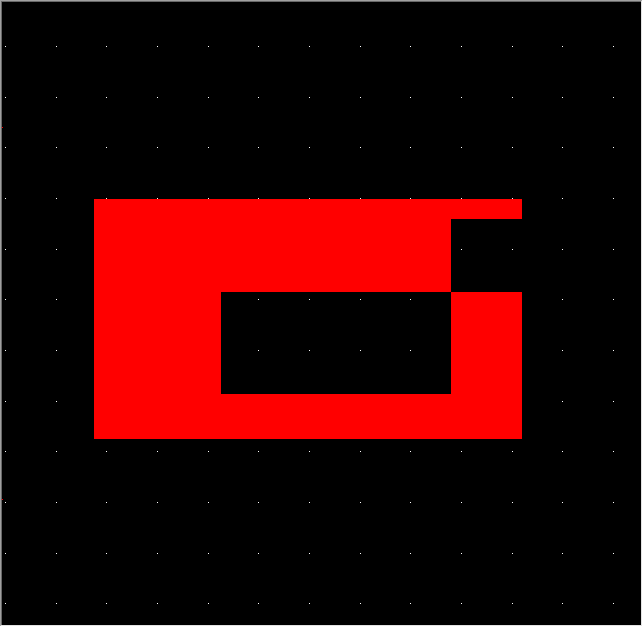
PCB编辑器设计区中选定的自相交区域示例。将光标悬停在图片上,可以在生成的Gerber输出中看到该区域。
6、粘贴对象时的网络优选设置
通过引入不同对象类型的优先级,对PCB设计中粘贴对象的网络分配行为做出了改进。
当在铜质电路层上粘贴对象,并且该对象在粘贴时与一组不同类型对象重叠时,软件将把最高优先级对象的网络分配给被粘贴的对象。优先级如下(1表示优先级最高):
(1)焊盘(Pad)
(2)填充(Fill)
(3)区域(Region)
(4)线路(Track)
(5)圆弧(Arc)
(6)过孔(Via)
(7)多边形铺铜(Polygon Pour)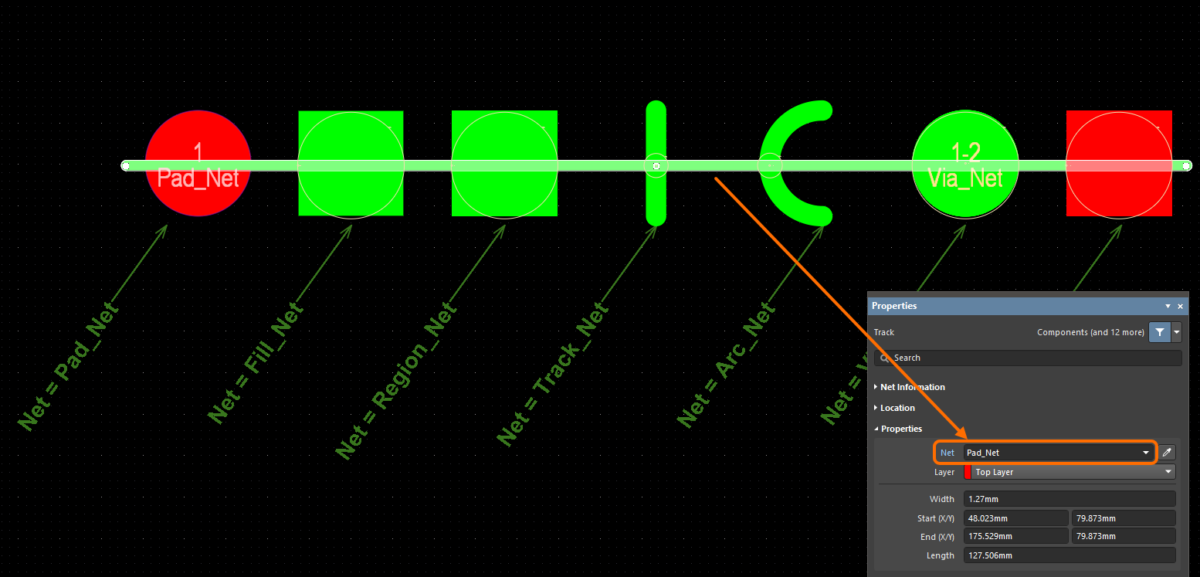
软件将最高优先级对象网络分配给被粘贴的对象。图中显示了粘贴在具有不同网络的一组不同类型对象上的一个对象(线路)。由于焊盘是该组对象中优先级最高的对象,因此软件将把其网络(Pad_Net)分配给被粘贴的对象。将光标悬停在图片上以查看结果。
当在铜质电路层上粘贴对象,并且该对象在粘贴时与一组相同类型对象重叠时,单击粘贴对象时,软件将把处于光标下方的对象的网络分配给被粘贴的对象。
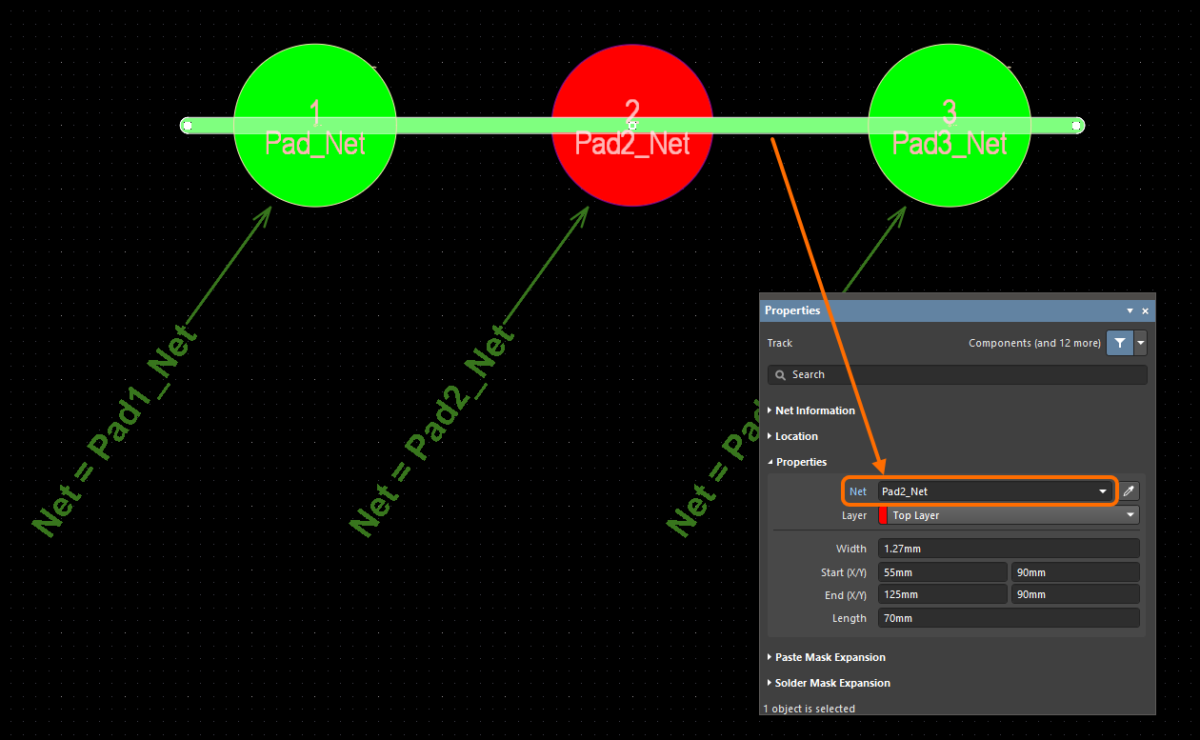
软件将光标下方对象的网络分配给被粘贴的对象。图中显示了粘贴在一组相同类型对象(焊盘)上的一个对象(线路)。由于焊盘2是单击粘贴对象时处于光标下方的对象,因此软件将把该焊盘的网络(Pad2_Net)分配给被粘贴的对象。将光标悬停在图片上以查看结果。
当在铜质电路层上粘贴一组物理连接对象,并且该组中的不同类型对象与具有不同网络的现有对象重叠时,软件将把该组中最高优先级对象的网络分配给所有被粘贴的对象。在这种情况下,适用上述优先级。
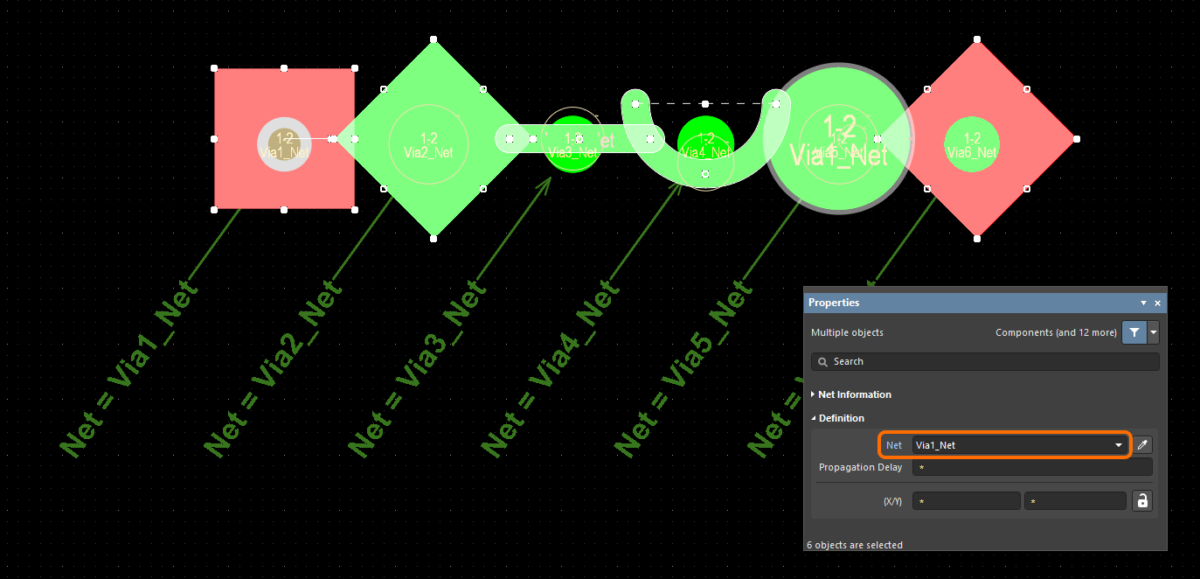
软件将给最高优先级对象的网络分配给一组物理连接对象。图中显示了粘贴在具有不同网络的对象(过孔)上的一组连接对象(从左到右:Fill、Region、Track、Arc、Via和Polygon Pour)。由于填充是被粘贴对象中优先级最高的对象,因此软件将把分配给填充的网络(Via1_Net)分配给该组对象中的每一个对象。将光标悬停在图片上以查看结果。
7、新版开放式级联技术
此次发布引入了新的Open CASCADE Technology 7.5版本。使用更新后的版本可以提高STEP三维模型文件(尤其是大文件)的加载和导出性能。
8、检测网络中的死铜基元
软件将检查已分配网络,但未通过连接线连接到同一网络的任何Pad对象且未与同一网络的其他对象连接的铜质电路层对象。如需运行检查,请单击Tools » Design Rule Check。请确保在Design Rule Checker对话框的Report Options页面上启用Report Dead Copper larger than选项。(该选项的值字段适用于平面。所有其他对象,无论大小,均将接受检查。)该选项默认启用。在Messages面板和Design Rule Verification Report中,错误被标记为Unrouted Net Constraint。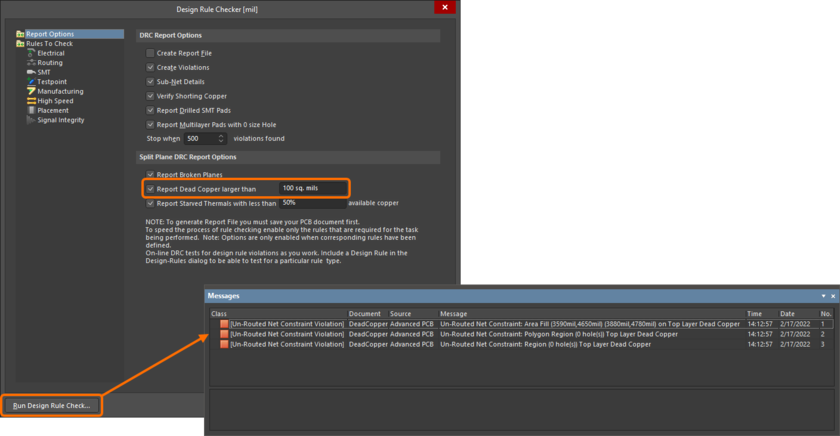
9、防止自相交
在放置或编辑多边形对象(例如,Polygon Pour或Regions)时,如果对象轮廓发生自相交,则屏幕上将弹出一则警告,提醒您注意这一问题。您可以在警告框内单击Proceed,继续使用当前形状,或者单击Revert,返回至最后一个不相交顶点。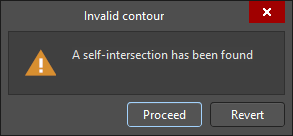
1、新增BOM比较功能
通过实现对BOM文档的支持,扩展了将Altium 365 Workspace项目的本地保存文档与该项目的提交或发布版本进行比较的功能。从Save to Server对话框、Projects面板或Project History视图中选择一个命令,以选择将与本地保存文档进行比较的所需数据集。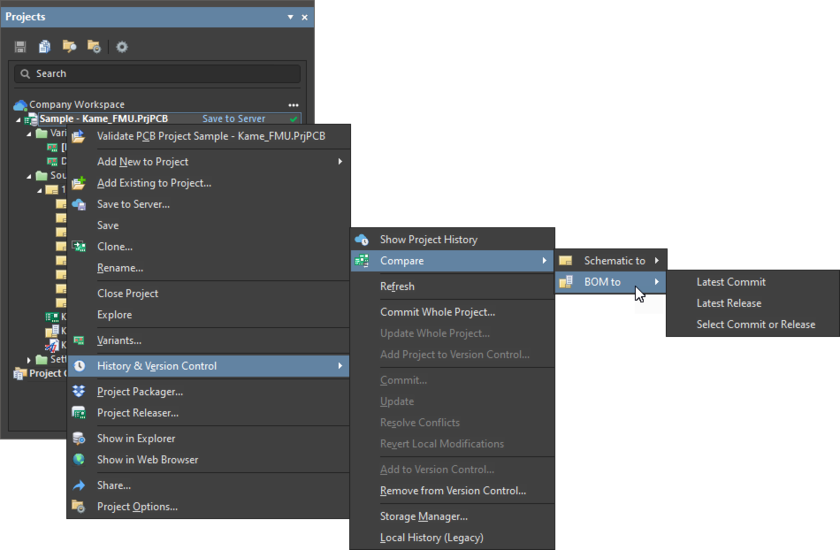
用户可以从Projects面板访问BOM比较命令。
2、在默认模板中添加输出作业模板
在Preferences对话框的Data Management - Templates页面增加了Output Job选项。使用该选项,用户可以将输出作业模板添加到连接的Workspace。用户可以从Add下拉菜单访问该选项,具体如下所示。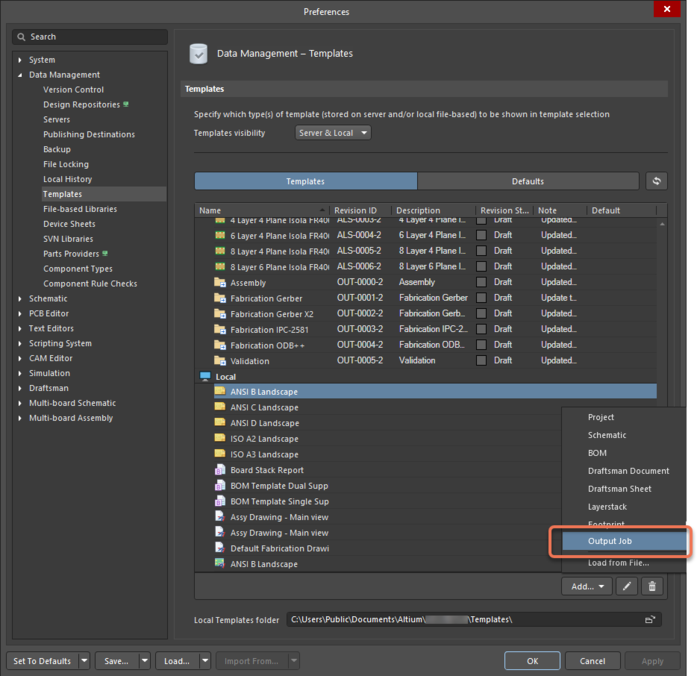
1、增加了对数字节点的支持
在本次发布中,实现了对数字节点的支持。数字节点是仅连接到具有数字模型的元件管脚的电路节点。本次发布还新增了一种Digital波形,以表示数字输出波的逻辑电平(0、1、未定义)。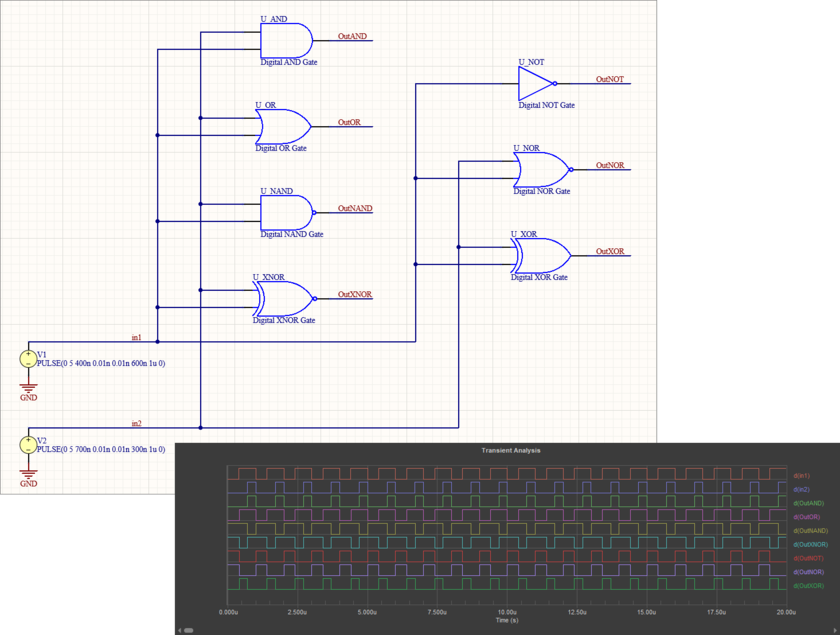
(1)Simulation Generic Components库的元件均已实现数字化,因此用户将可以在模拟和数字计算中使用这些元件。
(2)如需将数字波形添加到输出图中,请从Add Output Expression对话框的Waveforms下拉列表中选择Digital。数字波形的前缀为d。
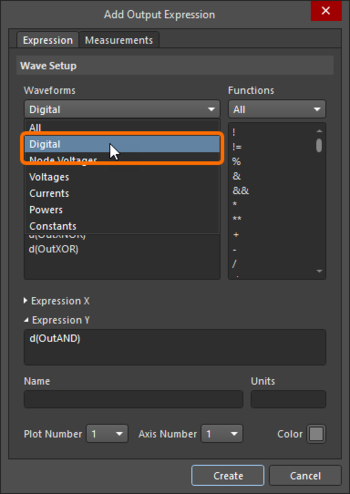 请注意,可以将同时与模拟和数字元件相连的节点绘制为数字信号或电压。
请注意,可以将同时与模拟和数字元件相连的节点绘制为数字信号或电压。
(3)数字信号的未定义状态用图中的二重线和X数值表示。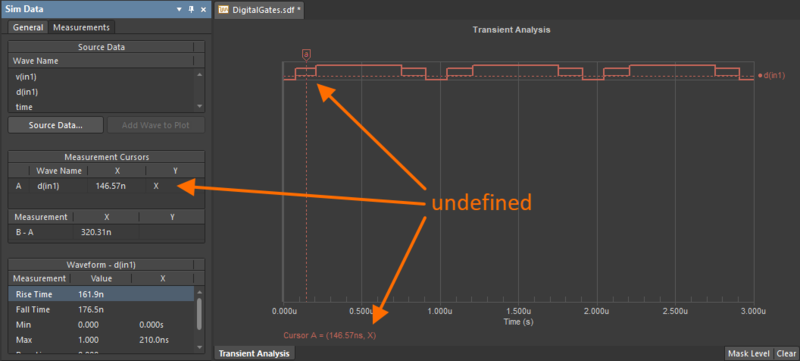
(4)此外,本地发布还实现了对PSpice数字激励信号发生器的支持。
2、使用仿真模型对话框定义新的仿真模型
在本次发布中,Sim Model对话框被用于为在其Single Component Editing模式下的Component Editor中创建或编辑的Workspace库元件定义新的仿真模型或编辑引用的仿真模型。此项功能使您可以快速定义对来自不同来源的仿真模型的引用。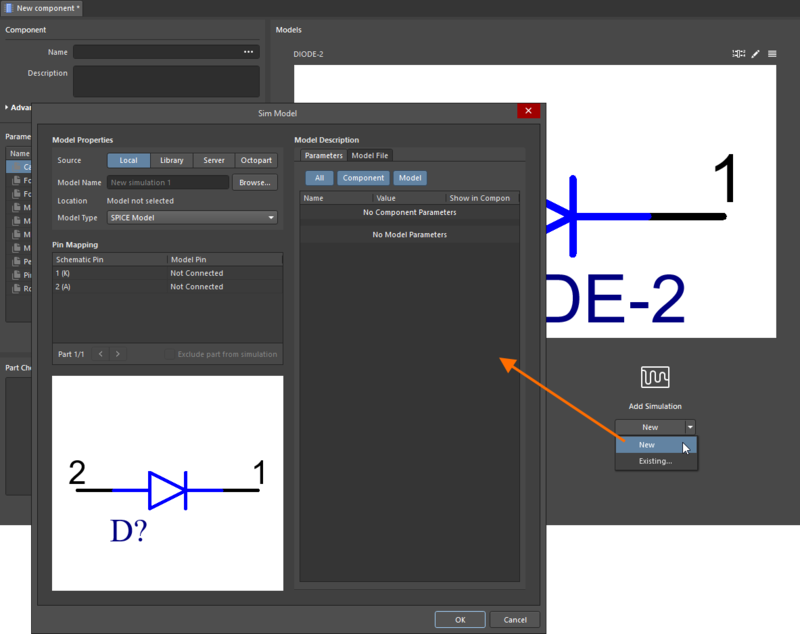
1、在Simulation Dashboard面板中实现了多项功能和控件,以便更好地管理面板的输出表达式:
(1)添加了一个绘图编号下拉列表和一个颜色图标,使用该下拉列表和图标,用户可以在不打开Add Output Expression对话框的情况下定义现有绘图的编号(或创建新的绘图)和波的颜色。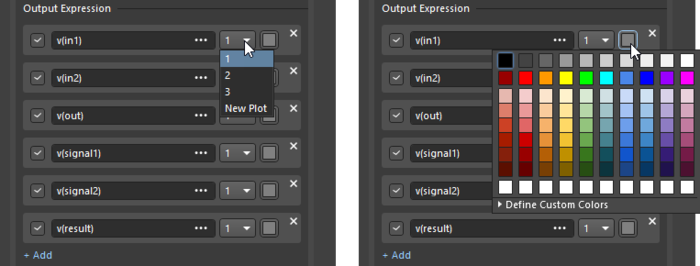
(2)当面板中的输出表达式字段当前处于活动状态时(文本光标位于字段内),单击Output Expression区域底部的+ Add控件可以在活动表达式下方添加一个新的输出表达式。新添加的表达式将沿用活动表达式的Plot Number和Axis Number值。
(3)现在,用户可以使用拖放技术改变输出表达式行的顺序。在输出表达式行的空闲位置单击并按住鼠标左键,以在列表中向上或向下移动该行。
2、全新的全局参数设置
Advanced Analysis Settings对话框的Global Parameters标签现在显示全局参数计算值及其公式。如果使用公式定义全局参数,则其值将显示在Value列中,并且公式将显示在该值旁边的括号中。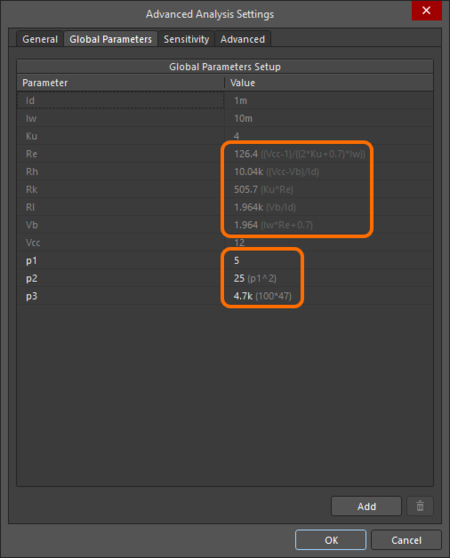
Advanced Analysis Settings对话框的Global Parameters标签现在显示全局参数计算值及其公式。
3、消息面板中的自动分配消息显示
与自动分配仿真模型相关的消息现在显示在Messages面板中。单击自动分配模型的Edit Model控件以打开Sim Model对话框并显示与该模型相关的消息。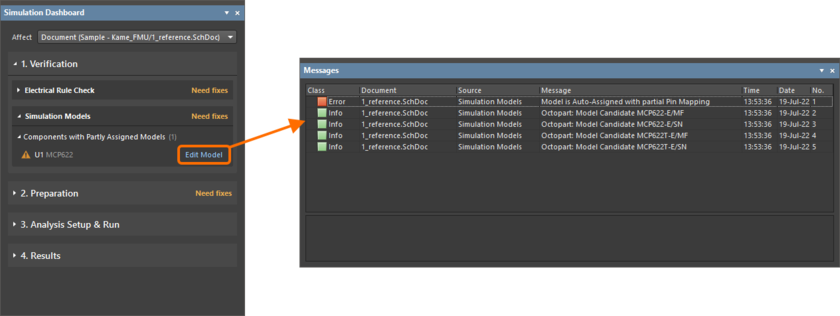
与自动分配仿真模型相关的消息示例。
1、可协同PCB设计
NEXUS服务器端的数据管理,流程管理和协同能力等各功能都被安全地在云中托管,简化了安装和设置操作步骤,降低了您的PCB设计系统的维护成本。 PCB设计功能是在更传统的桌面客户端中提供的,该客户端连接到NEXUS云服务,从而优化图形和I / O密集型PCB设计环境中应用程序的响应速度。
2、可配置的工作流程
NEXUS流程管理器为常用工作流程提供了一套预定义的模板,包括项目初始化,元件请求和设计评审。 这些流程可以按原样使用,也可以使用可视化流程编辑器轻松修改以适应您独特的工作流程。 新的工作流程也可以通过简单易用的“拖放”方法从头开始构建。
3、库管理
NEXUS包含一个具有标准内容的可配置元件库。 轻松添加或导入您自己的元件,封装,原理图符号和模型,以构建可在工作组,团队或整个公司之间共享的通用元件库,并实现基于用户和角色的访问控制。
 苏公网安备 32059002002276号. 增值电信业务经营许可证:苏B2-20211237
苏公网安备 32059002002276号. 增值电信业务经营许可证:苏B2-20211237








 Altium NEXUS 5.8.2 下载
Altium NEXUS 5.8.2 下载
 Altium Nexus PCB协同设计软件 5.8.2 – 官方 – 最新版
Altium Nexus PCB协同设计软件 5.8.2 – 官方 – 最新版