

概 要
1)案例描述
2)网格
采用非结构四面体为主的网格,网格数67万。

3)计算条件
速度入口:10m/s ,温度773K;静压出口:0Pa,0梯度;对流换热壁面:10w/m^2*K,373K。

网 格
1)新建工程
① 启动AICFD 2023R2;
② 选择 文件>新建,新建工程,选择工程文件路径,设置工程文件名,点击“确定”。

图2-1 AICFD窗口

2)网格导入
单击菜单栏网格>导入网格,导入外部生成的计算域网格。


3)网格质量检查
单击菜单栏 网格>网格质量,检查网格质量。

求解设置
1)求解模型
双击 求解>求解模型,设置湍流模型。本案例为稳态计算,采用不可压缩流,湍流模型采用Standard k-epsilon模型。

右击 材料>添加材料,MaterialType选择Gas,新建材料,修改介质物性参数,如图3-2所示;



右击 材料>添加材料,MaterialType选择Solid,新建材料,修改介质物性参数,如图3-3所示;



2)计算域
① 双击 求解>流动分析>计算域>Domain-BODY-IN,在计算域设置窗口中类型选择“FluidDomain”,材料选择“Airat 500 C1”,然后点击“下一步”,在打开的流体模型窗口点击“确定”,将网格分配到计算域;



② 双击 求解> 流动分析> 计算域> Domain-BODY-OUT,在计算域设置窗口中类型选择“Fluid Domain”,材料选择“Air at 500 C1”,然后点击“下一步”,在打开的流体模型窗口点击“确定”,将网格分配到计算域;



③ 双击 求解>流动分析>计算域>Domain-BODY-POROUS,在计算域设置窗口中类型选择“PorousDomain”,材料选择“Airat 500 C1”和“Aluminum1”,然后点击“下一步”,设置多孔介质参数,点击“下一步”,在打开的流体模型窗口点击“确定”,将网格分配到计算域。




3)边界条件
分别设置Inlet和Wall,需要分别设置边界名称、边界类型、边界条件和数值,如图所示;


分别设置Outlet和Wall,需要分别设置边界名称、边界类型、边界条件和数值,如图所示;

图3-9 出口定义

4)求解参数设置
双击 求解>流动分析>交界面>Interfaces,查看自动识别的交界面。

双击 求解> 求解设置 ,设置计算方法,包括差分方法等;

双击 求解> 求解控制 ,设置求解器启停条件,迭代步数等。

初始化及求解计算
1)残差曲线与监控变量
双击 监控>残差曲线,选择查看监控曲线。

2)初始流场设置
① 双击 求解>初始化,设置初始流场;
② 选择菜单栏 求解>初始化,初始化流场。

图4-2 初始化设置

3)求解计算
选择菜单栏 求解>求解>直接求解>串行,开始计算。

图4-4 运行求解器

后处理
1)监控曲线
查看残差曲线。

2)数据读取
双击树节点 报告>流量&能量报告,设置域,选取面列表中目标部件,点击应用,读取进出口热流量数据。


3)求解结果更新及导入
单击菜单栏 求解>可视化结果,实现可视化求解结果更新,现版本计算完成后自动进行可视化求解结果。

4)可视化结果
① 压力云图
单击菜单栏 后处理> 云图,选取位置域和变量参数,设置等级参数256,点击应用,读取歧管压力云图,可以看到歧管的入口压力最大 经过多孔介质区域后压力减小,并在出口处降至最低。

② 温度云图
单击菜单栏 后处理> 云图,选取位置域和变量参数,设置等级参数256,点击应用,读取歧管表面温度云图,可以看出歧管入口处 温度较高,在多孔介质域内温度逐渐降低,随后流体流出多孔介质域后温度逐渐增加。

单击菜单栏 后处理> 矢量图,设置歧管速度矢量图,可以看出在多孔介质域内速度较低,在歧管内径较小处速度最高。

图5-6 流线图



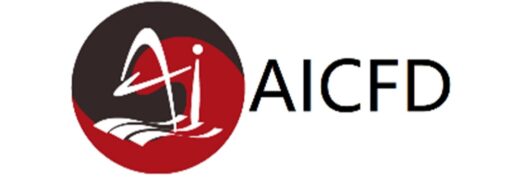





 苏公网安备 32059002002276号
苏公网安备 32059002002276号
