Adobe Bridge 14
Adobe Bridge 是一款功能强大的创意资源管理器,可快速轻松地预览、整理、编辑和发布多个创意资源。您可以编辑元数据,为资源添加关键字、标签和评级,使用图片集来整理资源,以及使用强大的滤镜和元数据高级搜索功能来查找资源。可以使用 Adobe Bridge 查看、搜索、排列、筛选、管理和处理图像、页面布局、PDF 和动态媒体文件。您可以使用 Adobe Bridge 来重命名、移动和删除文件,编辑元数据,旋转图像以及运行批处理命令。
 最新更新
最新更新
使用 Adobe Bridge 14.0 版本,您现在可以打开 Bridge 的多个窗口。了解使用此功能在每个 Bridge 窗口中管理多个内容面板的强大功能。
您可以按照给定的任一方法操作,打开一个新窗口:
(1)选择文件 > 新建窗口
(2)使用键盘快捷键“Ctrl+N”(Windows) 或“CMD+N”(Mac)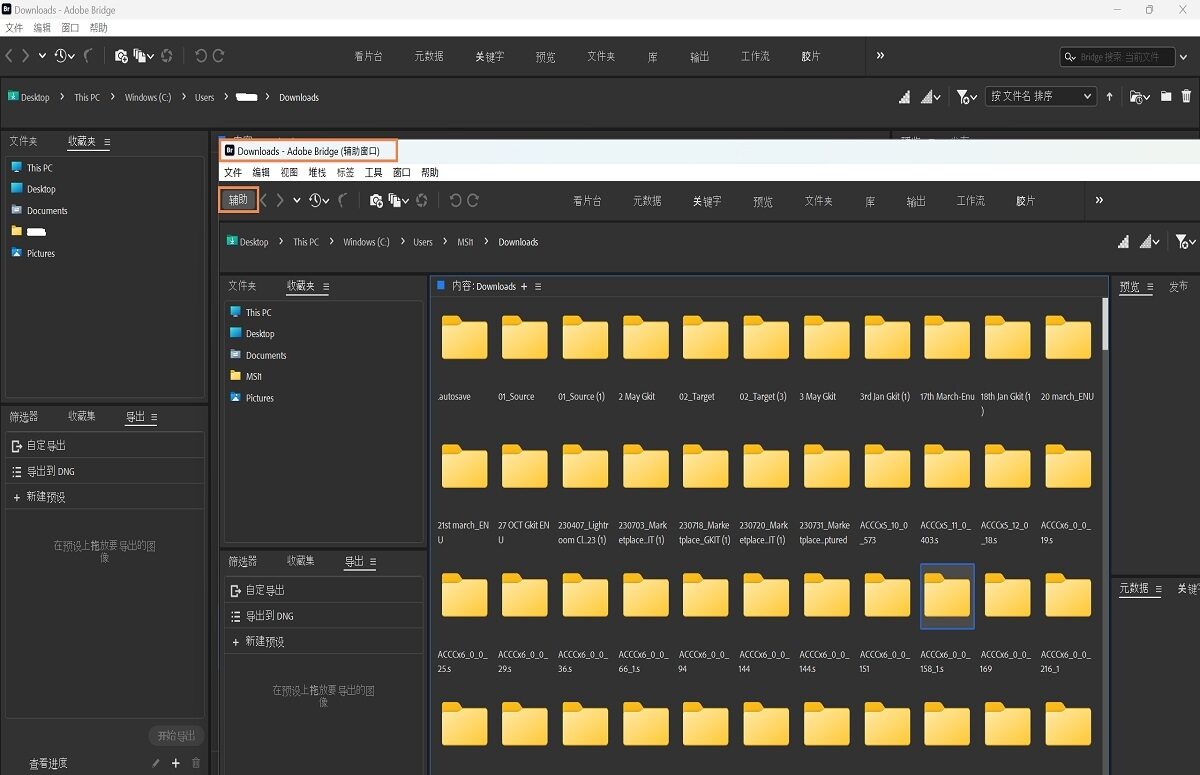
对于每个新的 Bridge 窗口,您都会看到应用程序标题中添加了一个辅助标签。此标签允许您区分主 Bridge 窗口和辅助 Bridge 窗口。
按照以下步骤操作以启动新的辅助窗口:
1、选择文件 > 新建窗口
2、此时屏幕上将出现一个新的辅助窗口对话框,然后选择确定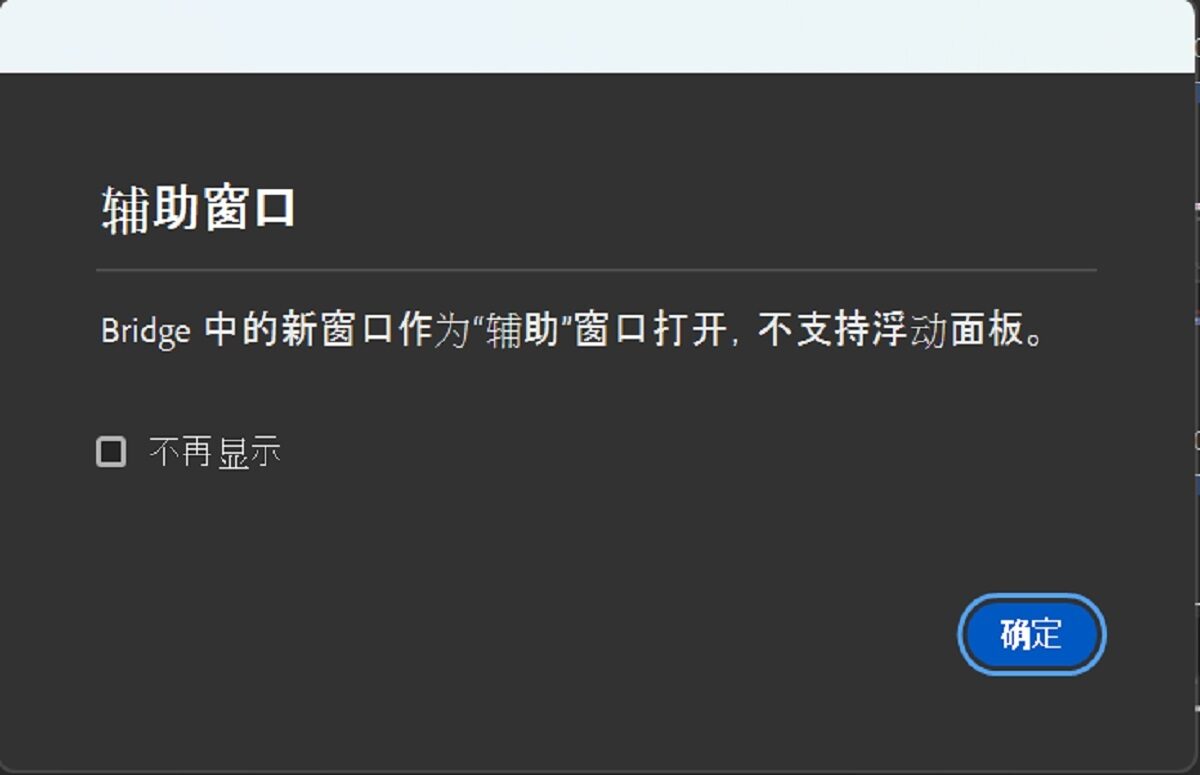
3、此时屏幕上将启动一个新的辅助窗口。它能够支持多个内容面板,并且您可以轻松地在窗口中重新排列这些面板。
现在,您可以轻松自定义键盘快捷键以满足您的特定需求。此外,您还可以从适用于世界各地不同地区的一系列预定义选项中选择键盘布局。
对键盘快捷键使用颜色编码
颜色编码有助于识别应用程序快捷键和面板快捷键:
1、带紫色阴影的键是应用程序范围的快捷键。
2、带绿色阴影的键是面板特定的快捷键。
3、紫色和绿色的键表示已分配给具有现有应用程序命令的键的面板命令。
4、无论面板是否具有焦点,应用程序快捷键都能正常工作(有时存在例外情况),而面板快捷键仅在面板处于焦点状态时才起作用。
5、当“面板”快捷键的已分配快捷键与“应用程序”快捷键相同时,如果该面板处于焦点状态,则应用程序快捷键不起作用。
颜色编码有助于识别应用程序快捷键和面板快捷键:
1、带紫色阴影的键是应用程序范围的快捷键。
2、带绿色阴影的键是面板特定的快捷键。
3、紫色和绿色的键表示已分配给具有现有应用程序命令的键的面板命令。
4、无论面板是否具有焦点,应用程序快捷键都能正常工作(有时存在例外情况),而面板快捷键仅在面板处于焦点状态时才起作用。
5、当“面板”快捷键的已分配快捷键与“应用程序”快捷键相同时,如果该面板处于焦点状态,则应用程序快捷键不起作用。 
了解 Adobe Bridge 中的压缩 (Zip) 和解压缩 (Unzip) 功能。启用此功能后,您可以轻松:
(1)使用压缩 (Zip) 按钮压缩多个文件
(2)使用解压缩 (Unzip) 按钮将文件从压缩文件夹解压缩到所需位置。
1、如何压缩 (Zip) 文件:
您可以按照给定的任一步骤操作,完成压缩工作流程:
(1)选择要压缩的所需文件 > 右键单击 > 选择压缩 (Zip)
(2)选择要压缩的所需文件 > 选择文件菜单 > 选择压缩 (Zip)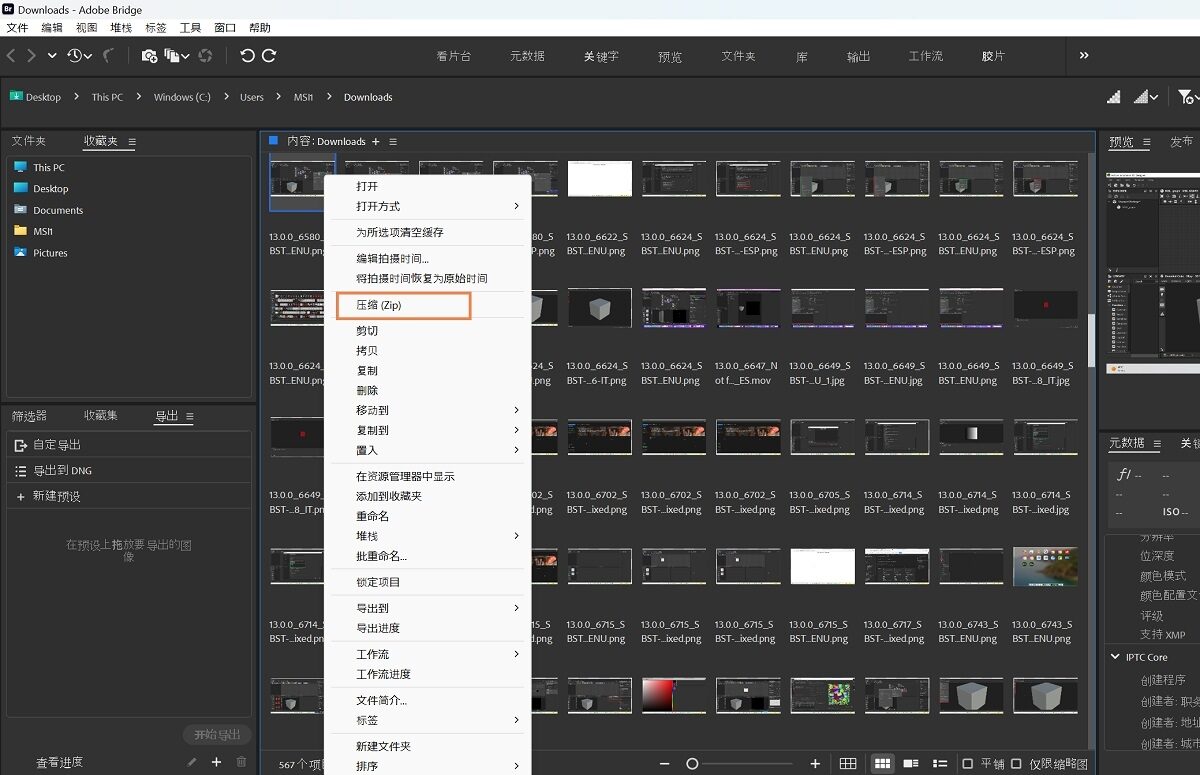
2、如何解压缩 (Unzip) 文件
您可以按照给定的任一步骤操作,完成解压缩工作流程:
(1)选择压缩的文件夹 > 右键单击 > 选择解压缩 (Unzip)
(2)选择压缩的文件夹 > 选择文件菜单 > 选择解压缩 (Unzip)
3、如何更改压缩/解压缩工作流程的配置
(1)选择编辑菜单 > 首选项
(2)选择常规
(3)在 Zip 和 Unzip 部分中,您可以选择系统上的默认位置来存储解压缩或压缩文件。
4、放置在 Adobe Substance 3D Stager 中
使用最新版本的 Bridge,您可以轻松地将资源文件从 Adobe Bridge 传输到 Adobe Substance 3D Stager。这种跨应用程序的工作流程将确保资源的顺利过渡,用户可以进一步利用这些资源,通过智能工具构建逼真的场景,并将 3D 效果引入 Adobe Substance 3D Stager 中的创意工作流程中。
您可以按照给定的任一步骤操作,将文件置入 Adobe Substance 3D Stager:
(1)右键单击受支持的文件 > 选择置入 > 在 Adobe Substance 3D Stager 中
(2)右键单击受支持的文件 > 选择文件菜单 > 置入 > 在 Adobe Substance 3D Stager 中
1、在全屏视图中切换题注
现在,您可以在全屏模式下使用键盘快捷键“C”切换题注(文件名、标签和评级)的可见性。
2、在全屏视图中切换题注
现在,您可以在全屏模式下使用键盘快捷键“C”切换题注(文件名、标签和评级)的可见性。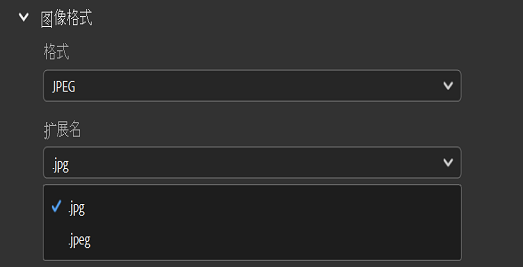




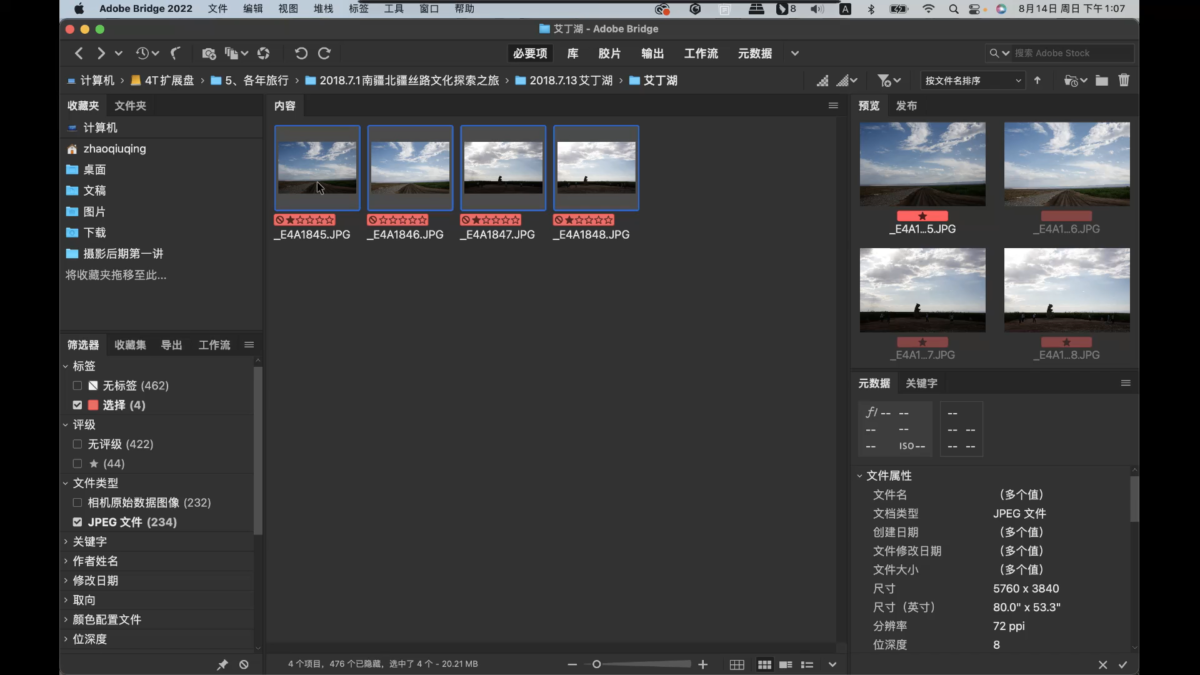
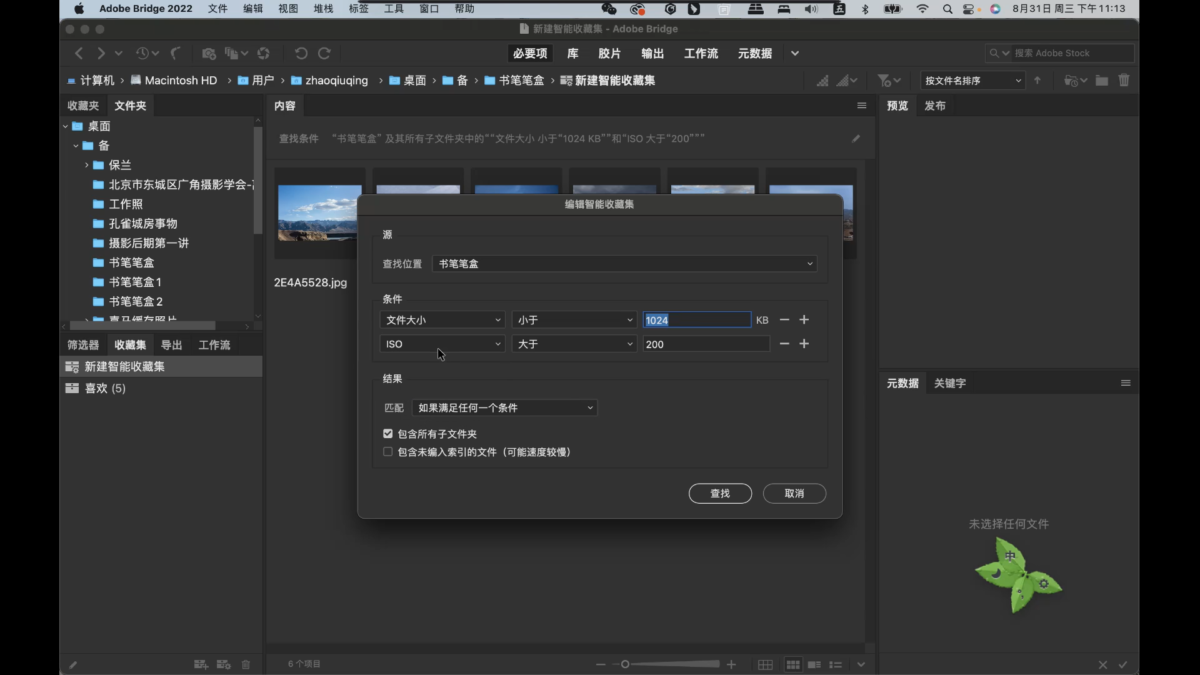



 苏公网安备 32059002002276号
苏公网安备 32059002002276号
