更新多个正交图形中的正交视图
在早期版本中,更新正交视图仅限于单个图形。现在,我们扩展了功能以允许跨多个正交图形甚至跨整个项目进行更新。我们引入了用户友好的新对话框界面,用于跟踪更新多个正交图形时的正交视图生成进度。
1.png)
“正交视图生成”对话框显示了项目图形的列表,便于您区分可更新的图形和不可更新的图形。在协作项目中,已被其他用户检出的任何正交图形都不可更新。
2.png)
注: 为获得最佳性能,在正交视图生成过程中,请不要在应用程序内执行其他操作。
若要停止正交视图生成过程,请在“正交视图生成”对话框中单击“取消”。
P&ID 线列表经过了全面的重新设计和改进,从而创建了增强的 P&ID Modeler。此新的 Modeler 提供了 P&ID 图形的更全面视图,显示所有线段及其关联的元件,例如嵌入式元件、管嘴、起点/终点设备模型、支管和页间连接符。
通过“P&ID 线列表”窗口,您现在可以轻松选择任何可用的 P&ID 对象,并将其对应的 Plant 3D 对象放置在三维模型中。这可以确保将 P&ID 对象的特性值准确复制到三维模型。
注: 为了在模型中精确放置 Plant 3D 对象,强烈建议在放置之前将 P&ID 对象映射到其 Plant 3D 对应对象。如果放置了未映射的条目,系统将显示“自定义零件”对话框。
P&ID 线段始终映射到 Plant 3D 管道。
1.png) 可以自定义 P&ID 预览的背景颜色。在 P&ID 预览上单击鼠标右键,然后选择“反转背景颜色”。
可以自定义 P&ID 预览的背景颜色。在 P&ID 预览上单击鼠标右键,然后选择“反转背景颜色”。
2.png) 若要将这些条目放置在三维模型中,请选择所需的起点或终点设备和管嘴,然后将它们映射到其对应的 Plant 3D 对象。
若要将这些条目放置在三维模型中,请选择所需的起点或终点设备和管嘴,然后将它们映射到其对应的 Plant 3D 对象。
将 P&ID 设备放置在三维模型中后,在树状图中单击管嘴以放置该管嘴。如果管嘴已放置在三维模型中,将显示“编辑管嘴”对话框。如果尚未放置管嘴,系统将改为显示“添加管嘴”。注: 当 Plant 3D 设备模板中存在特定管嘴标记时,所有管嘴的特性值都将复制到 Plant 3D 管嘴。
3.png)
P&ID ISA 符号已更新,符合最新的 ISA 标准。
以下是已实施的详细更改:所有现有 ISA 仪表符号均已修改,以符合 ANSI/ISA-5.1-2022 标准。这些符号的尺寸已相应地调整。
1.png) 已创建并包含在 ANSI/ISA-5.1-2022 中指定的缺失仪表符号。这些新添加的符号块带有“ISA”前缀,可以在 projSymbolStyle.dwg 中找到。
已创建并包含在 ANSI/ISA-5.1-2022 中指定的缺失仪表符号。这些新添加的符号块带有“ISA”前缀,可以在 projSymbolStyle.dwg 中找到。
2.png)
用于工艺显示的现有图形符号已更新,以符合 ISA-5.5-1985 标准。
3.png)
替换和工具选项板中现有符号的图像已更新,以反映对 ISA 符号集所做的更改。
“项目设置”中的符号设置已更新,以适应对现有符号所做的更改。
pid_custom.lin 中的现有线型已修改,以符合 ANSI/ISA-5.1-2022 标准。
4.png)
ANSI/ISA-5.1-2022 中定义的其他线型已创建并存储在 pid_custom.lin 和 pidcustom.shx 文件中。要加载更新的线型,请使用 LINETYPE 命令。
此外,还实施了移植检查,以在打开旧版 ISA 项目时对它们进行验证。打开在早期版本中创建的 ISA 项目时,“ISA 更新可用”链接将显示在“P&ID 类别定义”节点及其每个子页面上。单击该链接可打开“Plant 3D - 更新 P&ID ISA 内容”对话框。
5.png)
如果选择更新 ISA 内容,系统将显示一个任务对话框,用于监视移植 P&ID 符号的进度。这样,您便可以跟踪符号移植过程的状态。
6.png)
移植完成后,运行 SYNCHSTYLES 命令将当前图形中的现有符号更新为最新版本。
7.png)
即使选择不更新 ISA 内容,您仍可以使用旧版 ISA 符号。从“工具”选项板中选择“P&ID ISA (旧版)”选项,以继续使用项目中的旧版 ISA 符号。
8.png)
注: 如果将使用旧版 ISA 符号的图形复制到新项目中,请运行 SYNCHSTYLES 命令将图形中的现有符号更新为最新版本。
在三维模型中放置管道支撑后,可以使用替换夹点轻松切换到其他管道支撑。可以将管道支撑替换为项目管道支撑等级库中的其他可用管道支撑,或替换为自定义管道支撑。
.png)
现在,管道等级库查看器允许您自定义列和搜索非显示特性。
在“等级库工作表”和“零件尺寸”的左上角添加了列自定义功能。单击该按钮可显示特性列表,从中可以选择要显示在列中的特定特性。也可以通过拖动来手动调整每列的位置。
1.png)
如果已从等级库编辑器添加自定义特性,则这些特性将显示在特性弹出列表中。自定义零件族特性将显示在“等级库工作表”特性列表中,而自定义零件尺寸特性将显示在“零件尺寸”中。
注: 前三个尺寸列已合并为单列(尺寸范围)。
您可以选择是显示零件尺寸的详细描述还是简短描述。
2.png)
即使特性当前未显示在列中,也可以搜索特性。将光标悬停在搜索结果上时,系统将显示工具提示,指示包含搜索文字的特性。例如,如果在搜索框中键入“elsw”,则 Skey=ELSW 的所有弯头都将显示在搜索结果中。
3.png)
现在,您可以根据自己的首选项在等级库编辑器中自定义列。
要自定义列,请单击等级库编辑器左上角的列自定义按钮。单击该按钮将显示特性列表,从中可以选择要显示在列中的特定特性。也可以通过拖动来手动调整每列的位置。
-1280x698.png)
如果已添加自定义特性,它们将显示在特性弹出列表中。自定义零件族特性会显示在“等级库工作表”特性弹出列表中,而自定义零件尺寸特性会显示在“零件尺寸”中。但是,列表中仅会显示自定义零件族特性。
注: 前三个尺寸列已合并为单列(尺寸范围)。
现在,您可以在 Autodesk Docs 的子文件夹中协作处理项目。此功能在将 Plant 项目共享到云时特别有用。
1.png)
从下拉列表中选择 Autodesk Docs 帐户后,将显示所有 Docs 项目文件夹(包括其各自的子文件夹)的列表。您可以选择父文件夹或展开它以选择特定的子文件夹,选择的文件夹将用作协作的项目路径。
您也可以使用搜索框快速查找所需的项目文件夹。输入搜索词时,任何匹配的结果都以粗体显示。注: 只有展开的文件夹可搜索,因为这有助于提高性能和效率。
打开协作项目时,如果您具有必要的访问权限,则可以从 Autodesk Docs 帐户选择 Plant 项目。
如果项目共享相同的名称,则项目路径将显示在名称的旁边,从而为您提供更好的选项和更清晰的说明。
2.png)
从 AutoCAD Plant 3D 2025 开始,报告配置文件已更新为新的 RCFX 格式。
1.png)
如果使用 2024 版或更早版本,则较旧的 rcf 格式与当前版本不兼容。为确保与报告创建器兼容,您需要将任何现有的 rcf 文件移植为新的 rcfx 格式。
选择旧版报告配置文件时,系统将显示警告消息。请按照必要的步骤继续。
2.png)
要处理旧版报告配置文件,有三个选项可供选择:将选定的旧版文件自动转换为更新的格式文件。系统将创建一个旧版子文件夹以存储原始旧版文件。
将所有旧版文件自动转换为更新后的格式文件。与上一个选项类似,系统将创建一个旧版子文件夹来存储原始旧版文件。
退出该对话框,然后返回“报告配置”对话框以选择更新的格式文件。
注: 更新的 RCFX 文件与 AutoCAD Plant 3D 2024 版本或任何先前版本不兼容。
AutoCAD Plant 3D 2025 现在支持为三维管道自定义搭接端点类型。
现在,从项目管理器重命名或移动文件夹会自动更新 Windows 文件资源管理器中的更改。这可确保在协作项目中所做的任何文件夹操作都反映在 Autodesk Docs 查看器中。
焊接符号现在可以同时显示在 Autodesk Docs 查看器和 Navisworks 中。



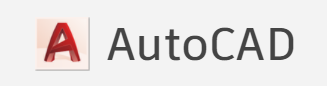





 苏公网安备 32059002002276号
苏公网安备 32059002002276号
