对文件进行编码时,Adobe Media Encoder 中有五个主面板可供使用。您可以将面板作为单帧的选项卡进行分组,或作为单独的浮动面板。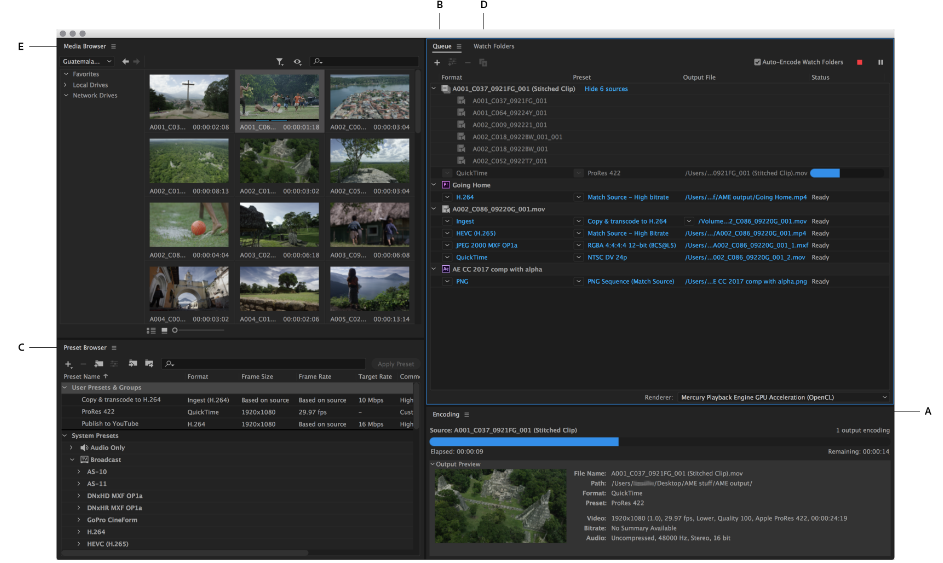
1、“编码”面板
“编码”面板提供有关每个编码项目的状态的信息。
同时编码多个输出时,“编码”面板将显示每个编码输出的缩略图预览、进度条和完成时间估算。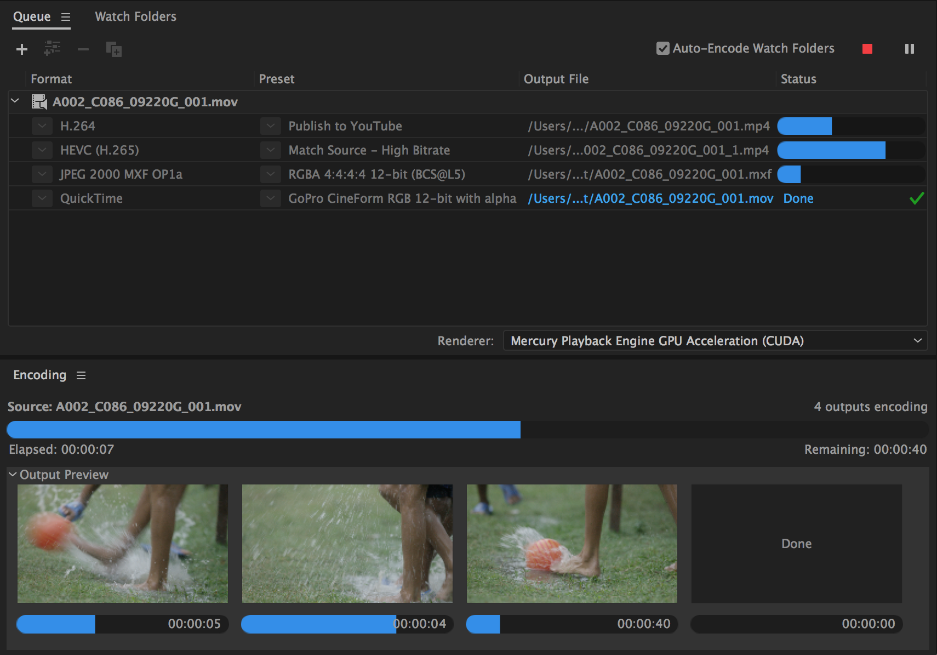
2、“队列”面板
将想要编码的文件添加到“队列”面板中。可以将源视频或音频文件、Adobe Premiere Pro 序列和 Adobe After Effects 合成添加到要编码的项目队列中。您可以拖放文件到队列中或单击“添加源”并选择要编码的源文件。
您也可以从其他 Adobe 应用程序将作业直接发送到队列。这样,AME 在后台渲染的同时,您可以继续工作。支持导出到 AME 的 Adobe 应用程序:Premiere Pro、After Effects、Audition、Character Animator。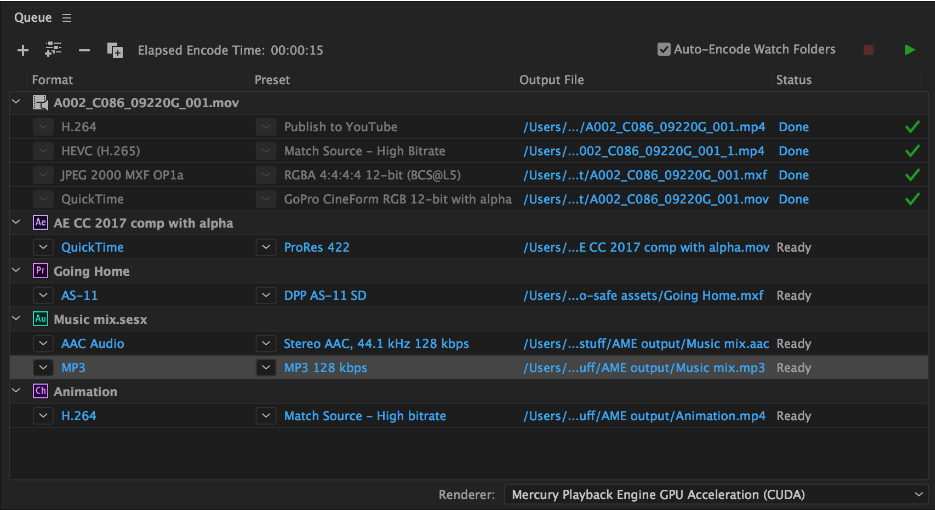
开始队列时,将编码已添加到编码队列中的项目。您可以指示 Adobe Media Encoder 在您向队列添加项目后开始编码,或等待至您决定开始编码后再开始编码。您还可以设置一个首选项,使得在向编码队列添加新项目后经过指定的时间再开始编码。可以添加、删除或重新排序队列面板中的项目。
将视频和音频项目添加到编码队列之后,可使用“预设浏览器”应用其他预设,或在“导出设置”或“收录设置”对话框中调整输出设置。
3、预设浏览器
“预设浏览器”向您提供各种选项,这些选项可帮助简化 Adobe Media Encoder 中的工作流程。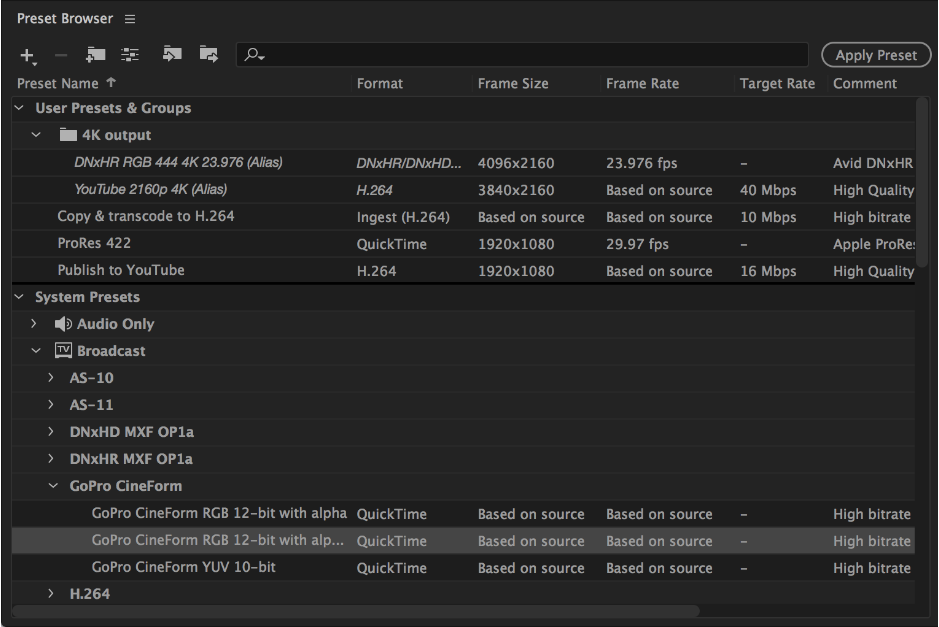
浏览器中的系统预设基于其使用(如广播、Web 视频)和设备目标(如 DVD、蓝光、摄像头、绘图板)进行分类。您可以修改这些预设以创建自定义预设,也称为“用户预设”。
在“预设浏览器”中,您可以使用搜索或使用由可折叠的文件夹结构提供的增强导航快速找到预设。
4、监视文件夹
您的硬盘驱动器中的任何文件夹都可以被指定为“监视文件夹”。当选择“监视文件夹”后,任何添加到该文件夹的文件都将使用所选预设进行编码。Adobe Media Encoder 会自动检测添加到“监视文件夹”中的媒体文件并开始编码。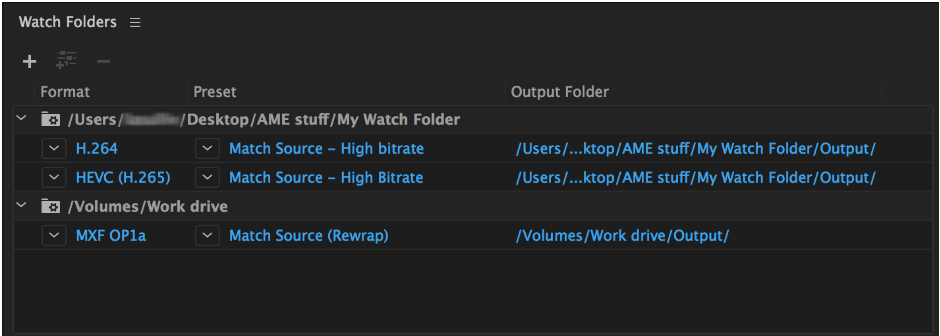
5、使用媒体浏览器
使用媒体浏览器,您可以在将媒体文件添加到队列之前预览这些文件。面板左侧显示系统中的所有本地和网络驱动器以及“收藏夹”部分,您可以将最常用目录的链接保存在此部分。面板的右侧显示所选驱动器或目录的内容。您可以根据文件类型过滤内容,也可以使用“搜索”字段。Canon、Sony 和 Panasonic 等摄像机制造商使用的基于文件夹的文件结构,以及 After Effects 和 Premiere Pro 项目的内容,都可以轻松导航。
通过在媒体浏览器中双击文件或直接将其拖动到“队列”面板,可以将文件添加到编码队列中。要向您的文件指定特定的编码或收录预设,请将它们拖动到预设浏览器中的预设。
(1)要以缩览图形式查看内容,请单击“图标视图”按钮。
(2)要以列表形式查看内容,请单击“列表视图”按钮。
(3)要快速预览文件的内容,请将光标拖过整个缩览图。也可以单击缩览图并使用播放指示器来拖曳影片。或者,使用 JKL 键来控制选定缩览图的播放。
(4)要更改文件的缩览图大小,请使用“缩放”滚动条。
(5)要查看特定文件类型的文件,请从“文件类型”菜单中选择一个选项。重复此过程来选择多个选项。默认情况下,显示所有支持的文件类型。
(6)要查看来自某一特定来源的文件,请从“查看方式”菜单中选择该选项。如果是从某一设备进行收录,请确保该设备已连接到您的计算机。
(7)要仅收录文件的特定部分,请单击其缩览图并使用 JKL键盘快捷键,或拖动播放指示器以浏览剪辑。按 I 键和 O 键可在所需的帧上设置入点和出点。
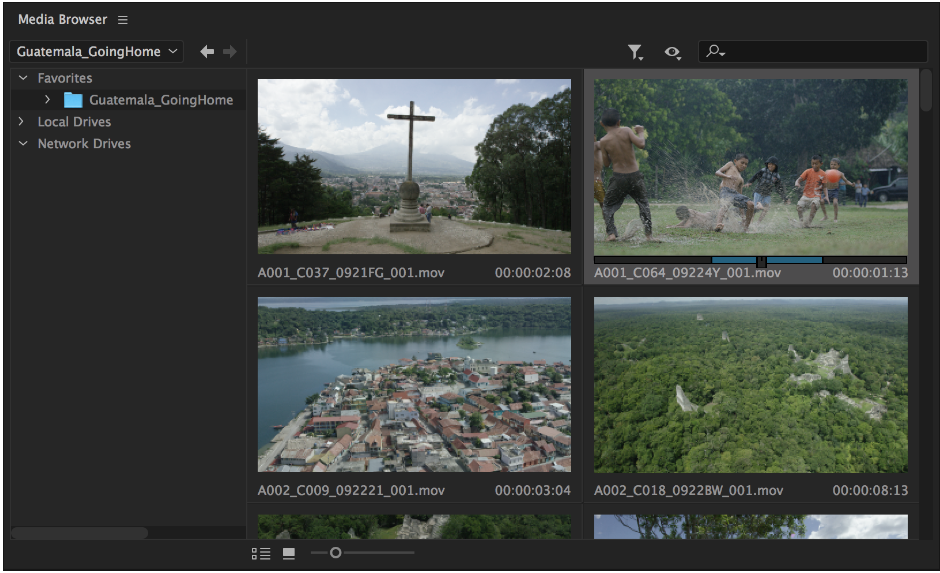
1、创建和保存自定义预设
选择某种格式可自动让为特定交付场景设计的相关预设列表变为可用。Adobe Media Encoder 使用源项目的特征以尽可能估算要选择的最佳预设。您可以创建和保存您自己的预设,将它们导出,或导入其他预设。
可以在导出设置对话框中更改预设设置。单击预设 > 设置或按 Ctrl+Alt+E 打开导出设置对话框。
(1)在格式菜单中,选择一种格式。
(2)在预设菜单中,选择与所需设置最相符的预设。如果已编辑预设,则在预设旁将看到自定义。
(3)单击格式或预设名称以打开导出设置对话框并编辑设置。
(4)单击保存预设按钮。
(5)键入预设的名称,选择是否按照提示保存特定类别的参数,然后单击确定。
2、导入预设
(1)单击导入预设按钮。
(2)导航到预设的位置,选择它,然后单击“打开”。
(3)键入导入的预设的名称,指定其他选项,然后单击“确定”。
仅当在“格式”菜单中选择指定的格式时,才能针对该格式导入预设。例如,在尝试添加 MPEG 2 预设时,如果将格式设置为 MP3(举例来说),将出现错误。在创建新预设之前,先将格式设置为 MPEG 2。
3、导出预设
(1)在“导出设置”对话框中,选择要导出的预设。
(2)按住 Alt 并单击 (Windows) 或按住 Option 并单击 (Mac OS) 保存预设按钮。
(3)选择要保存该预设的位置,为其指定名称,然后单击保存。
(4)该预设将另存为一个文件扩展名为 .epr 的文件。
4、删除自定义预设
(1)在“导出设置”对话框中,选择要删除的自定义预设。
(2)请执行下列任一操作:
若要删除单个预设,请单击删除预设按钮。
若要删除所有自定义预设,请按住 Ctrl+Alt 并单击 (Windows) 或按住 Command+Option 并单击 (Mac OS) 删除预设按钮。
5、使用预设浏览器管理预设
您可以使用预设浏览器来创建自定义预设、导入和导出预设以及删除预设。
Adobe Media Encoder 包括同步设置功能,该功能类似于 Adobe Premiere Pro、After Effects 和其他几款 Creative Cloud 应用程序中提供的功能。
“同步设置”可让您的设置(如键盘快捷键、首选项和用户预设)在多台计算机上保持同步。所有设置均可上载到您的 Creative Cloud 帐户,然后下载并应用到其他计算机上。
1、同步设置
要开始同步您的设置,请单击 Media Encoder > 同步设置 > 立即同步设置 (Windows) 或 Premiere Pro > [您的 Adobe ID] > 立即同步设置 (macOS)。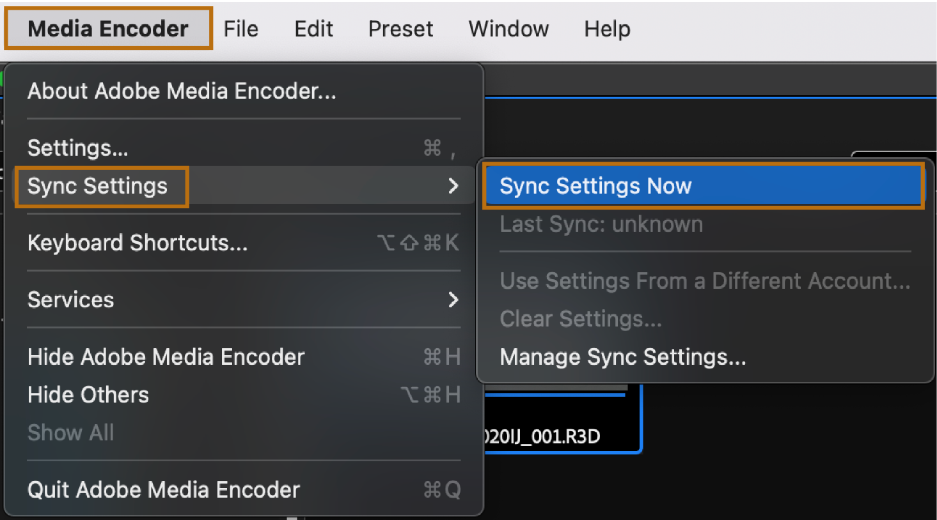
2、从其他帐户同步设置
您还可以从其他 Adobe 帐户同步设置。Media Encoder > 同步设置 > 使用另一个帐户的设置,使用其他 Adobe ID 和密码。
3、管理同步设置
要管理已同步的设置,请选择 Media Encoder > 同步设置 (Windows) 或 Media Encoder > 同步设置,然后单击管理同步设置 (Mac OS)。
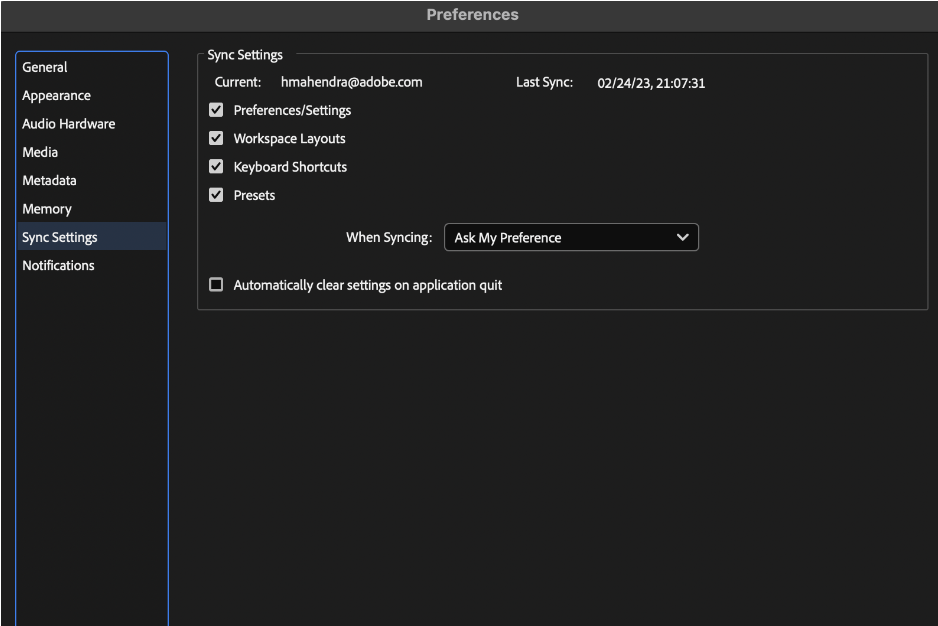
同步设置首选项,选择要同步的首选项和 Adobe Media Encoder 同步设置的频率:
(1)当前:首选项/设置
工作区布局
键盘快捷键
预设
(2)在同步时:询问我的首选项
始终上载设置
始终下载设置
(3)当应用程序退出时自动清除设置 - 清除设置可将 AME 恢复到同步前的状态。启用此选项之后,可在您退出 Adobe Media Encoder 应用程序时清除用户配置文件。下次启动应用程序时,将恢复已设置的原有首选项(在使用您的 Adobe ID 登录之前)。
GoPro CineForm 编解码器是一个跨平台的中间编解码器,通常在采用高清或更高分辨率媒体的影片和电视工作流中使用。
在最新版本的 After Effects CC 和 Adobe Media Encoder CC 中,GoPro CineForm 编解码器可用于 QuickTime 文件 (.mov) 的本机解码和编码。因此,您无需安装其他编解码器即可创建和使用 QuickTime 文件。
GoPro CineForm 编解码器设置
有五种压缩品质设置和两种像素格式设置,可用于在使用 GoPro CineForm 编解码器时调整您的输出。要使用 GoPro CineForm 编解码器导出您的 After Effects 项目,请执行以下操作:
1、在“渲染队列”中选择一个项目并单击“输出模块”设置。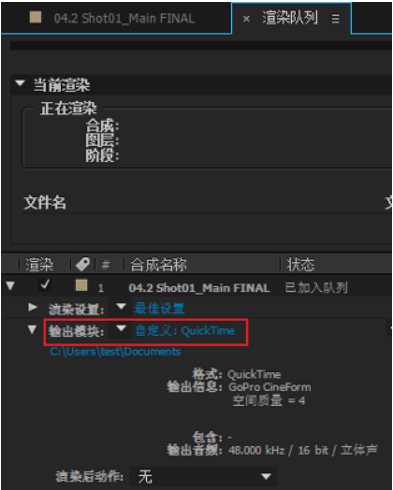
2、在“格式”下拉列表中选择 QuickTime 作为输出格式,然后单击“格式选项”。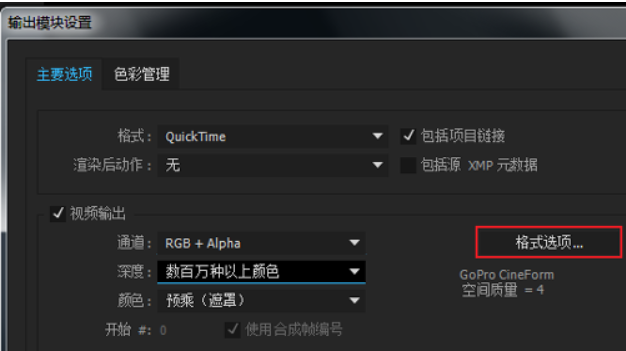
3、在“QuickTime 选项”对话框中选择 GoPro CineForm 作为视频编解码器。使用“基本视频设置”下的“品质”滑块调整压缩设置。滑块的移动范围可以从 1 到 5,其中 1 表示“低”设置,5 表示“胶片扫描 2”设置。默认值为 4(胶片扫描)。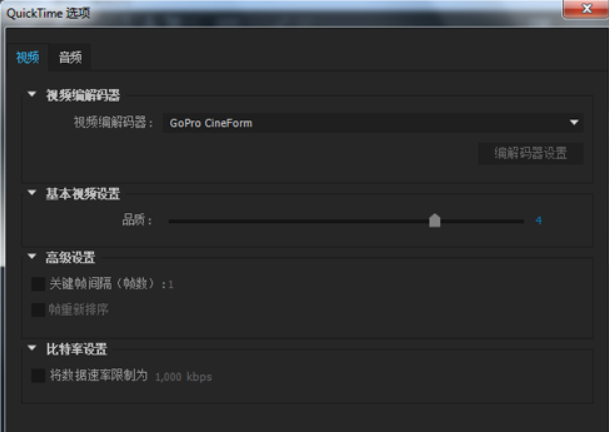 4、GoPro CineForm 编解码器可在每通道 10 位时按 YUV 4:2:2 编码像素,或者在每通道 12 位时按 RGBA 4:4:4:4 编码像素。
4、GoPro CineForm 编解码器可在每通道 10 位时按 YUV 4:2:2 编码像素,或者在每通道 12 位时按 RGBA 4:4:4:4 编码像素。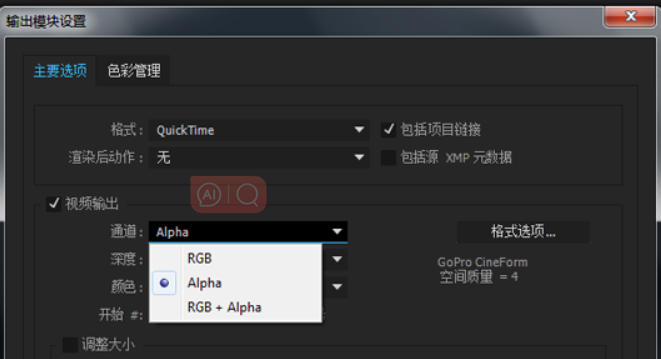
编码的像素格式基于您在“输出模块设置”对话框中选择的颜色深度和 Alpha 通道设置。可设置三种通道设置,即 RGB、Alpha 和 RGB+Alpha:
(1)将“通道”设置为 RGB 或 Alpha 可编码为 10bpc YUV。这种情况下,“深度”只能设置为“数百万种颜色”。
(2)将“通道”设置为 RGB+Alpha 可编码为 12bpc RGBA。这种情况下,“深度”可以设置为“数百万种以上颜色”或“数万亿种以上颜色”。
5、Adobe Media Encoder 中的 GoPro CineForm 设置
当您希望在 Adobe Media Encoder 中使用 GoPro CineForm 编码器输出为 QuickTime 格式时,“导出设置”对话框中有三个预设可供使用:
(1)具有 Alpha 通道、以最大位深度渲染的 GoPro CineForm RGB 12 位
(2)具有 Alpha 的 GoPro CineForm RGB 12 位
(3)GoPro CineForm YUV 10 位
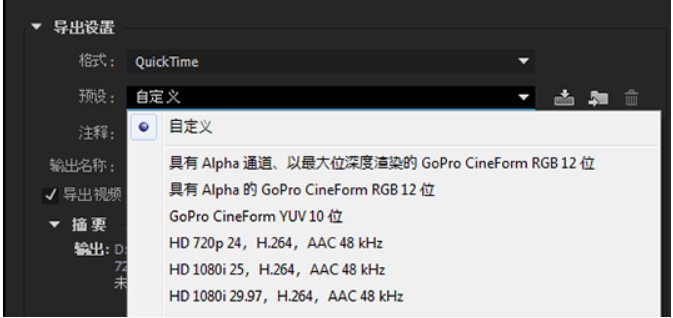
快速识别、排查和禁用不兼容的增效工具以提高系统稳定性,从而可以更快地恢复工作。
Adobe Media Encoder 具有多种效果,可提供额外的视觉效果、工具和工作流程来增强视频制作。 有时这些效果可能会导致应用程序崩溃。
借助效果管理器,在崩溃后重新启动 Media Encoder 时会收到一个通知,说明在上一次会话中可能崩溃的效果。您还可以选择在下次启动时保留确定的已启用或已禁用的效果。
1、查看已安装效果列表
选择效果 > 视频效果管理器以查看所有已安装的效果列表,并可以选择在下次启动时启用或禁用任何效果。
效果管理器对话框会列出效果详细信息:
(1)“已启用”状态
(2)效果名称
(3)类别
(4)文件路径 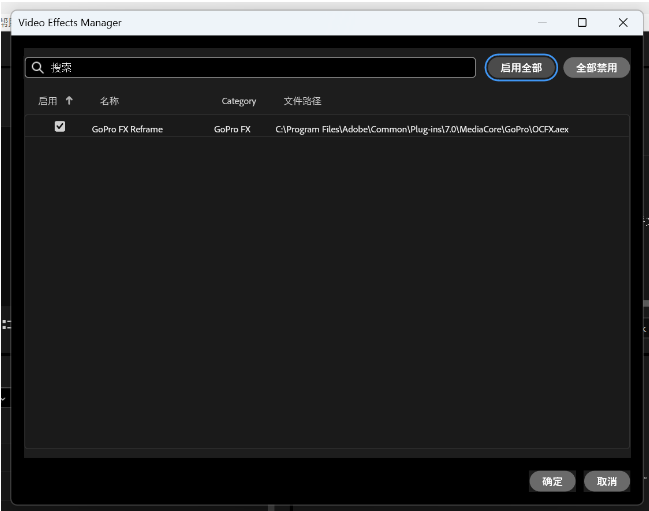
2、Media Encoder 崩溃后禁用效果
借助视频效果管理器,在崩溃后重新启动 Media Encoder 时会收到一个通知,说明在上一次会话中可能崩溃的效果。
您还可以选择在下次启动时保留确定的效果或启用/禁用该效果。
IRT (Institut für Rundfunktechnik) 发布了德国公共广播员的技术指南和规范。共有六个面向高清节目材料的 MXF 配置文件,分别由 ARD、ZDF、ORF 和 ARTE 指定。Adobe Media Encoder 中存在与上述每个配置文件对应的预设。
Media Encoder CC 中的 IRT 合规可确保您的内容遵守德国广播标准。要从 Media Encoder CC 中获取 IRT 合规输出,唯一方法是使用六个预设中的一个。
1、向媒体文件应用 IRT 预设
(1)要查看 IRT 预设列表,请在“预设浏览器”面板的搜索栏中键入 IRT。
(2)要查看 IRT 预设的设置,请选择预设并单击“预设设置”。选择一个合适的编码格式。
(3)在“队列”面板中添加媒体源。确保媒体文件有 IRT 预设。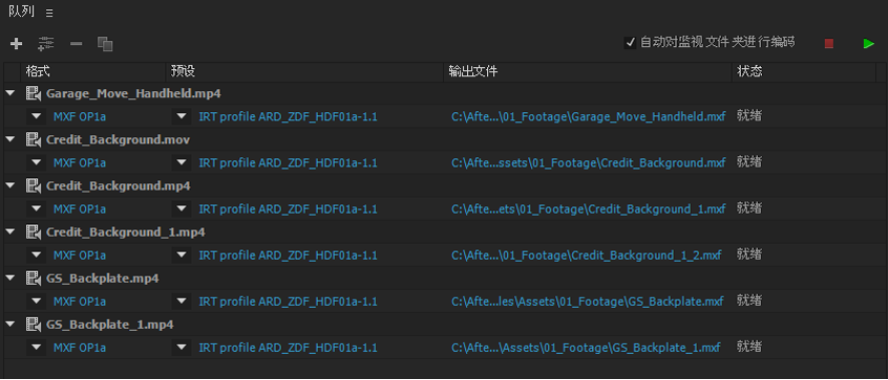
(4)单击“启动队列”以使用 IRT 预设对文件进行编码。
Adobe Media Encoder 既可作为一款应用程序单独使用,又可作为 Adobe Premiere Pro、After Effects、Character Animator、Audition 和 Prelude 的组件使用。您可以在“导出设置”对话框中设置编码选项,以渲染和导出来自 Premiere Pro 的序列与剪辑或来自 After Effects 的合成。利用“导出设置”对话框,可在导出视频剪辑之前调整其参数,例如帧速率、分辨率、品质等等。
要在 Adobe Media Encoder 中打开“导出设置”对话框,请在队列面板中选择源视频的输出,然后执行下列操作之一:
(1)从输出的上下文菜单中选择“导出设置”。
(2)选择“编辑”>“导出设置”。
(3)单击输出的格式或预设名称。
1、“导出设置”对话框
“导出设置”对话框左侧包含一个视频预览帧,其中包含可在源视图和输出视图之间切换的选项卡,以及一个时间码显示区和时间轴,这样您可以导航到任何帧并设置入点和出点,以修剪导出视频的持续时间。对话框的右侧显示所有可用的导出设置;在此处可以选择导出格式和预设、调整视频和音频编码设置、添加效果、隐藏字幕和元数据,并发布到 YouTube 和 Facebook 等热门社交媒体网站。
2、源视图
“源”选项卡显示未应用任何导出设置的源视频。您可以在“源”和“输出”选项卡之间切换,以快速预览导出设置对源媒体的影响。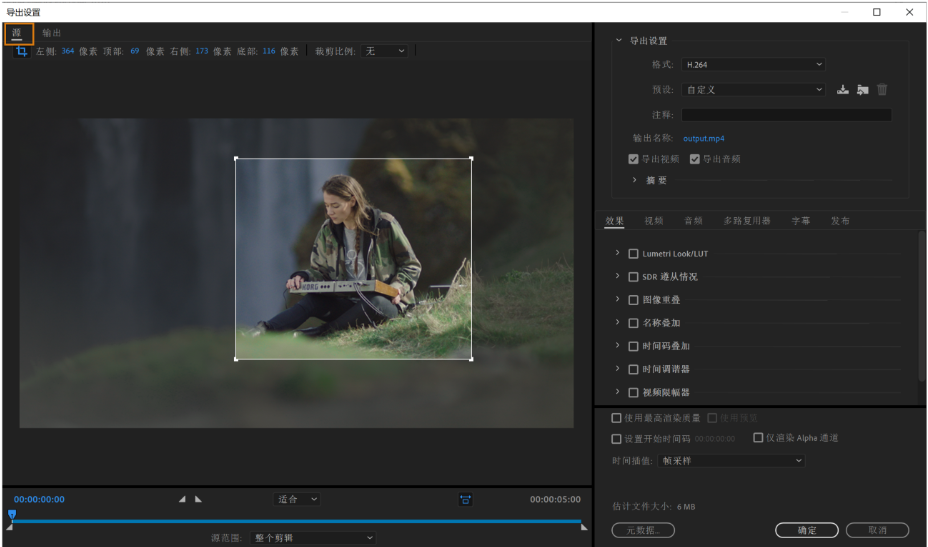
3、裁剪设置
在此处可裁剪源视频,以便仅导出帧的一部分。为裁剪帧选择常用裁剪比例(如 4:3 或 16:9),或设置自定义值。
要裁剪视频,请执行以下操作:
(1)在“导出设置”对话框中,选择源选项卡。
(2)要启用裁剪控件,请单击左上角的裁剪按钮。
执行以下操作之一:
(1)拖动裁剪框的边或角柄。
(2)输入“左”、“上”、“右”、“下”的像素值。
(3)要限制裁剪后视频帧的比例,请从“裁剪比例”菜单中选择选项。
(4)要预览裁剪后的视频帧,请单击“输出”选项卡。
4、输出视图
“输出”选项卡可显示应用于源视频的当前导出设置的预览。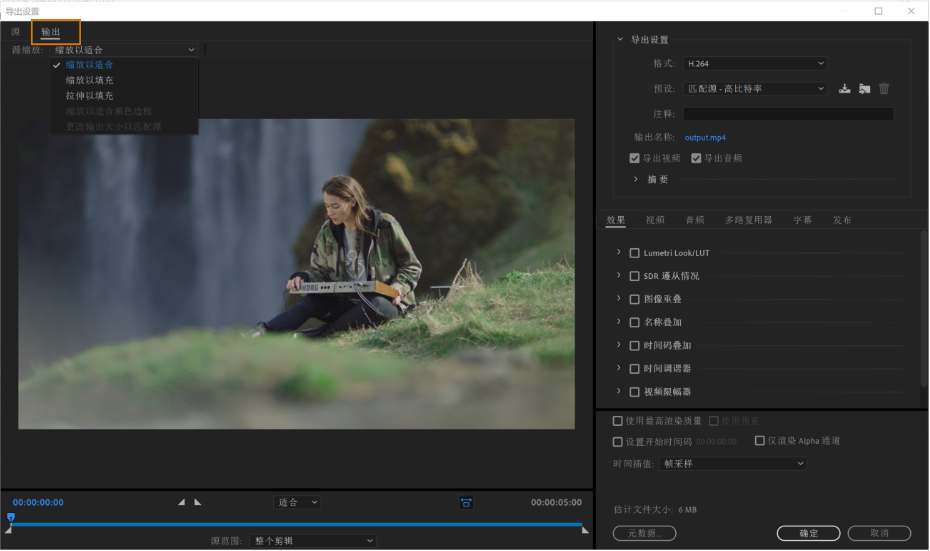
如果导出设置的帧大小与源的帧大小不同,请使用“源缩放”菜单来确定源适合导出视频帧的方式。该设置适用于具有可编辑帧尺寸的任何输出格式。
(1)缩放以适合
使用此选项可缩放源帧以适合输出帧,而不会进行任何扭曲或裁剪。可能会根据需要,向视频的顶部和底部(上下黑边)或两侧(左右黑边)添加黑条。
如果已裁切源视频,则裁切的尺寸将适合导出的视频帧。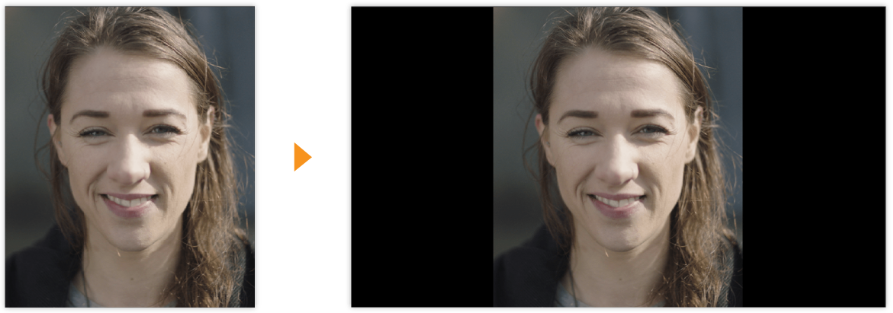
(2)缩放以填充
使用此选项可缩放源帧以完全填充输出帧,期间根据需要在顶部/底部或两侧裁剪源帧,而不会对帧进行扭曲。
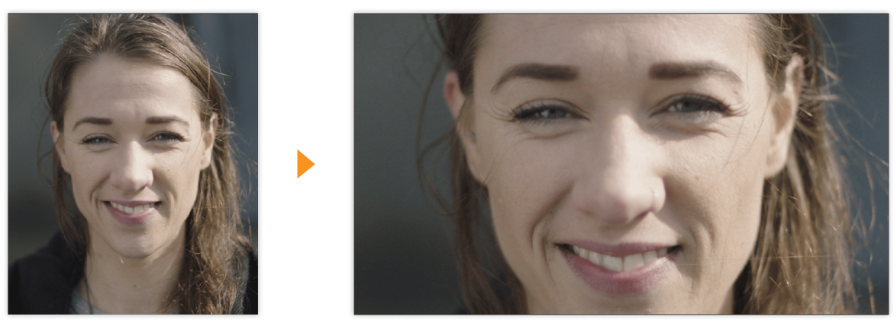
(3)拉伸以填充
使用此选项可拉伸源帧,以在不裁剪的情况下完全填充输出帧。如果导出的帧大小与源帧的大小差异很大,则输出视频可能会被扭曲。
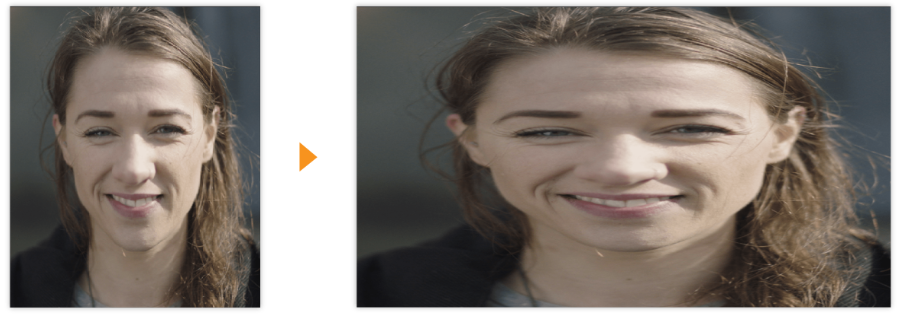
(4)缩放以适合黑色边框
使用此选项可缩放源帧(包括被裁剪的区域)以在不扭曲的情况下适合输出帧。黑色边框将应用于视频,即使输出帧的尺寸小于源视频。
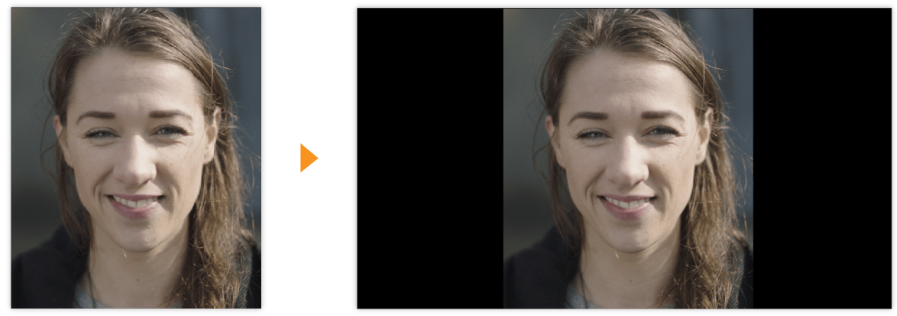
(5)更改输出尺寸以匹配源
使用此选项可将输出视频帧大小自动设置为源视频帧的高度和宽度,覆盖当前输出帧大小设置。若想让输出帧大小始终与源帧大小匹配,请选择此设置。
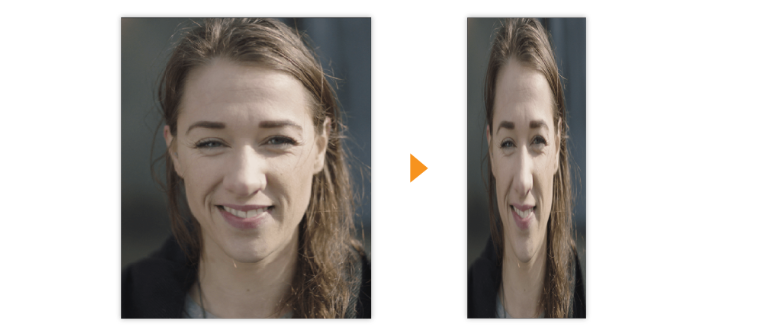
5、时间轴和时间显示
时间轴和时间码显示区位于源面板和输出视图的预览帧下方。时间轴包含指示当前帧的播放指示器、持续时间条和用于设置入点与出点的控件。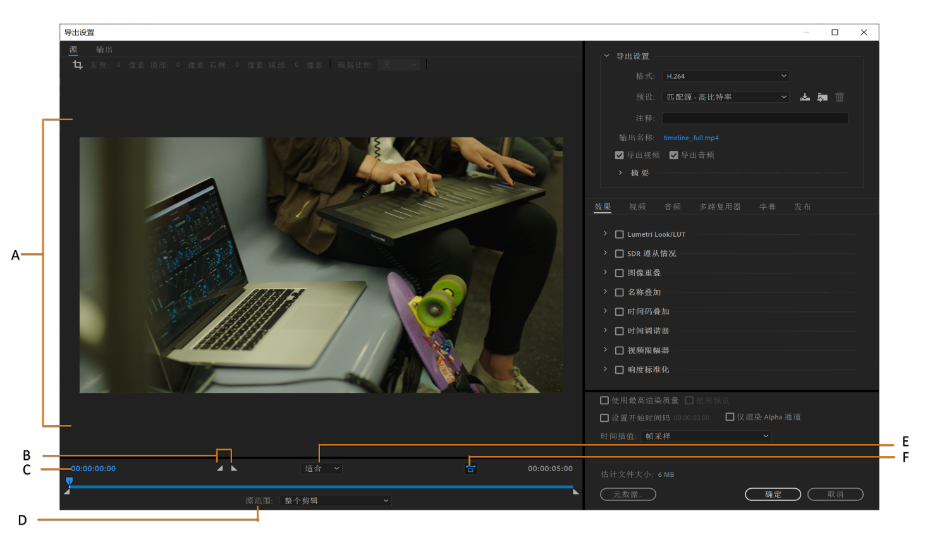
A. 视频预览帧 B. 设置入点和出点 C. 持续时间 D. 源范围 E. 缩放级别 F. 长宽比校正
要预览其他帧,可单击或沿时间轴拖曳播放指示器。也可以在当前时间显示区中直接键入时间码值,将时间指示器移至该特定帧。
(1)视频预览帧
视频预览可显示时间轴中播放指示器所指示的帧。“长宽比校正”默认启用,因此在计算机上显示带有非方形像素长宽比的视频时,不会出现扭曲。要禁用此设置,请单击“缩放”菜单右侧的“长宽比校正”切换按钮。
要放大和缩小预览图像,请从时间轴上面的“选择缩放级别”菜单中选择缩放级别。
(2)修剪视频持续时间
要修剪导出视频的持续时间,请在时间轴中设置“入点”(第一帧)和“出点”(最后一帧)。您可通过以下方式设置“入点”和“出点”:
将播放指示器移动至时间轴上的某一帧,然后单击时间轴上方的“设置入点”或“设置出点”按钮。
将“入点”或“出点”图标从时间轴两侧拖动到时间轴上的某一帧上。
将播放指示器移动到时间轴上的某一帧,然后使用“I”键设置入点、“O”键设置出点。
(3)源范围
利用“源范围”菜单,可使用以下选项快速设置导出视频的持续时间:
整个序列 - 使用源剪辑或序列的整个持续时间.
序列/剪辑/会话入点/出点 - 遵循来自 Premiere Pro、Prelude、Audition 和其他Adobe 应用程序的剪辑和序列上设置的“入点”和“出点”标记。
工作区域 - 遵循在 Premiere Pro 序列或 After Effects 合成中指定的工作区域。
自定义 – 遵循在“导出设置”对话框中设置的“入点”和“出点”。
6、导出设置
利用“导出设置”的顶部区域,可选择导出视频的格式,并提供常用预设列表供您选择。
您还可以更改导出的文件名,并为导出的媒体选择目标。还提供了导出仅视频或仅音频文件的选项,以及源和输出设置的摘要。
7、效果设置
利用“效果”选项卡,可向导出的媒体添加各种效果,如 Lumetri 颜色调整、HDR 到 SDR 转换、图像、文本和时间轴叠加等。
切换到“输出”选项卡,可查看应用这些效果后的项目预览。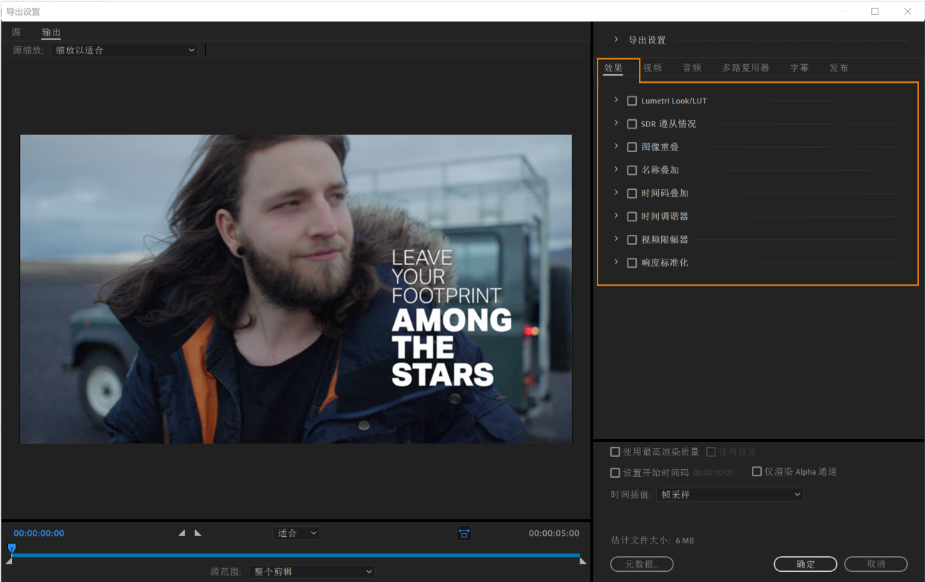
(1)Lumetri Look/LUT
使用 Lumetri 效果可将多种颜色等级应用到导出视频。
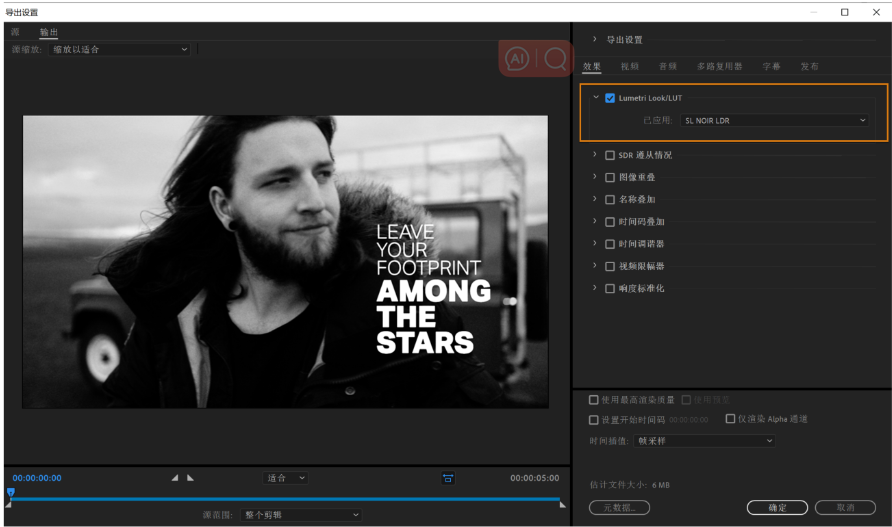
要应用 Lumetri 预设,请执行下列操作之一:
从“已应用”弹出菜单中选择 Lumetri 预设。
选择“选择...”以应用自定义 Look 或您自己的 LUT 文件。
(2)SDR 遵从情况
使用“SDR 遵从情况”,可将高动态范围 (HDR) 视频转换为标准动态范围 (SDR),以便在非 HDR 设备上播放(值设置为百分比)。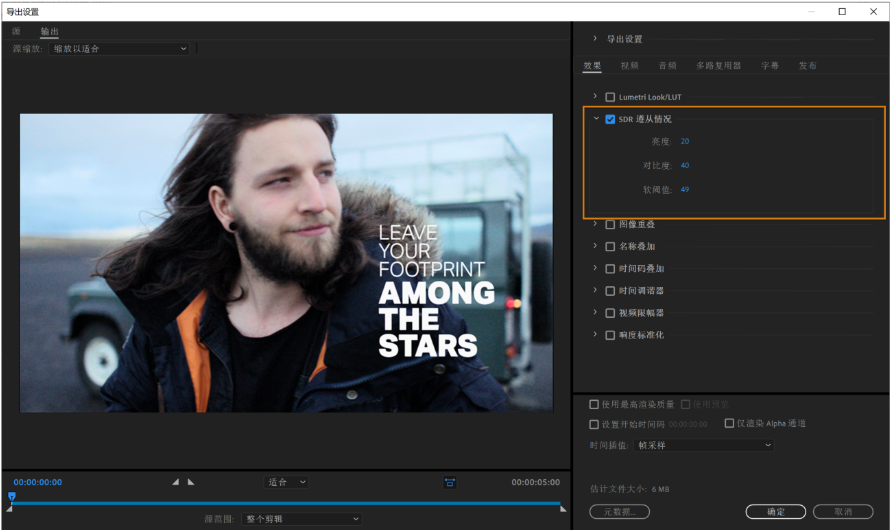
可以使用以下选项:
亮度 - 控制符合 SDR 标准的媒体整体亮度。
对比度 - 控制符合 SDR 标准的媒体整体对比度。
软阈值 - 控制转为完全压缩模式的过渡以避免出现硬剪切。
(3)图像叠加
使用“图像叠加”可在导出视频上叠加图像。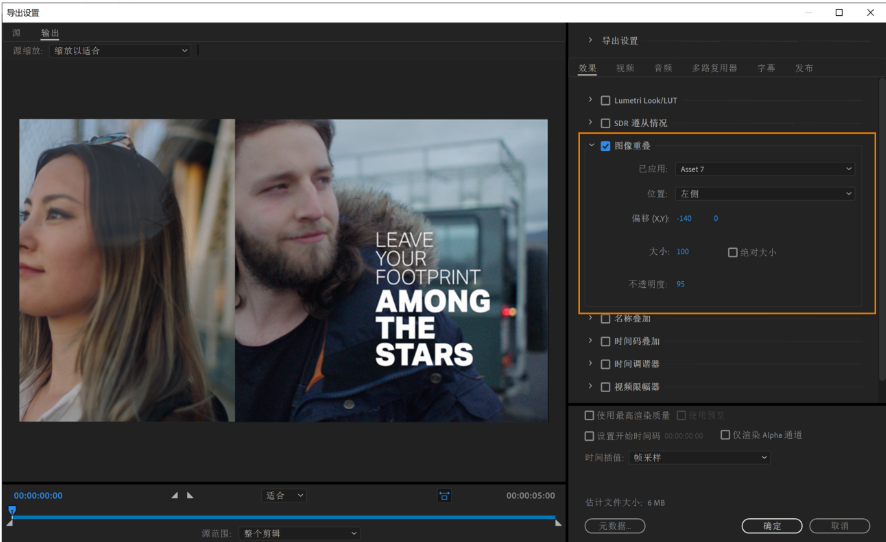
可以使用以下选项:
已应用 - 浏览并选择要叠加的图像。
位置 - 设置图像叠加在输出帧内的相对位置。例如,中置、左上、右下。
偏移 - 为图像叠加指定距相对位置的水平和垂直偏移(以像素为单位)。
大小 - 调整图像的大小。默认情况下,图像叠加的大小会根据当前输出帧大小进行自动调整。无论输出分辨率如何,图像都将根据其相对大小进行叠加。
绝对大小 - 启用此选项可将图像叠加的大小与源图像的原生大小相关联。启用后,图像叠加将在输出分辨率较高时显示得更小,在输出分辨率较低时显示得更大。
不透明度 - 指定叠加图像的不透明度.
(4)名称叠加
使用“名称叠加”可为导出视频添加文本。 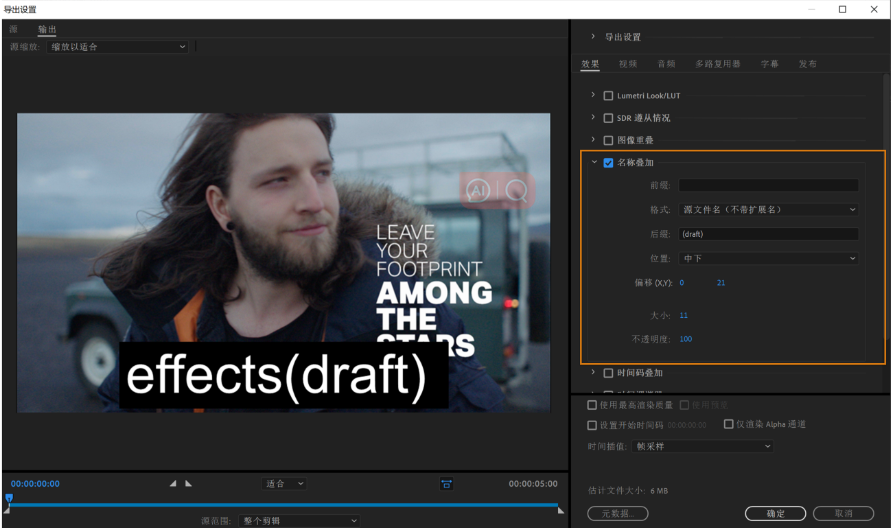
可以使用以下选项:
前缀 - 添加到名称叠加开头位置的文本。
格式 - 显示用于叠加文本的选项:仅前缀和后缀 、源文件名 、源文件名(不带扩展名)、输出文件名 、输出文件名(不带扩展名)。
后缀 - 添加到名称叠加末尾位置的文本。
位置 - 将文本设置在输出帧内的相对位置。例如,中央、左上、右下。
偏移 (X,Y) - 为名称叠加指定水平和垂直偏移(以像素为单位)。
大小 - 调整文本的大小。
不透明度 - 指定文本后面黑色背景的不透明度。
(5)时间码叠加
使用“时间码叠加”可为导出视频添加时间码计数器。
可以使用以下选项:
位置 - 设置时间码在输出帧内的相对位置。例如,中置、左上、右下。
偏移 (X,Y) - 指定时间码在输出帧内的水平和垂直偏移(以像素为单位)。
大小 - 调整时间码显示的大小。
时间源 - 指定如何生成时间码.
媒体文件 - 从源媒体读取时间码。如果未检测到源媒体,时间码叠加从零开始并且与源的帧速率相匹配。
帧内偏移 - 指定时间码叠加相对于源时间码偏移的帧数。可以为该偏移量输入正值或负值。
生成时间码 - 为叠加生成自定义时间码。
格式 - 为时间码选择“每秒帧数”作为单位。 例如,“25 fps”的时间码.
起始位置 - 设置时间码的起始值。
(6)时间调谐器
使用时间调谐器,可通过复制或删除某些部分中的帧,以自动延长或缩短视频的长度,从而让人感觉不到持续时间的整体变化。
例如,您必须略微缩短自己的视频以适应广播安排的要求,但您没有时间重新编辑整个序列。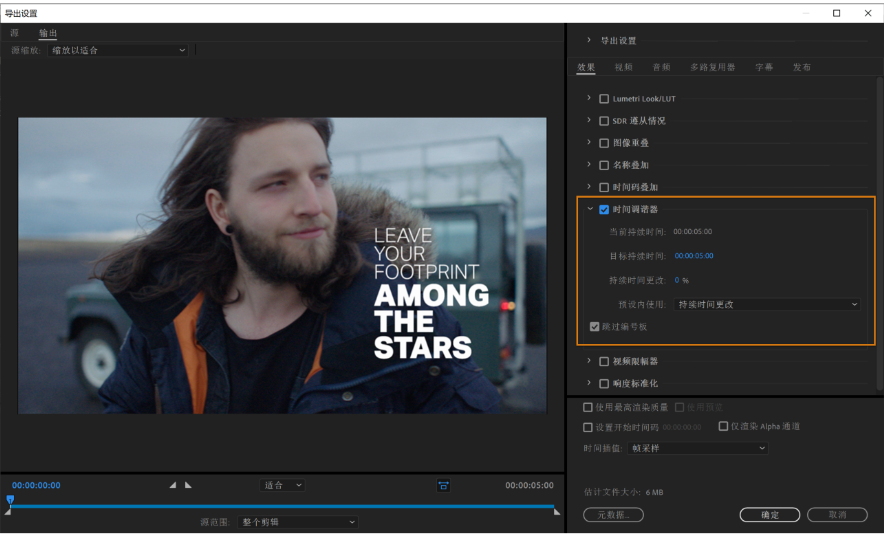
可以使用以下选项:
当前持续时间 - 源视频的持续时间。
目标持续时间 - 应用效果后导出视频的持续时间。
持续时间更改 - 输出持续时间与源持续时间之间的差别。设置范围从 -10%(缩短)到 +10%(延长)。
预设内使用 – 确定对其他源应用预设后如何调整持续时间:
目标持续时间 – 不管源的原始持续时间,而是直接使用“目标持续时间”的值。
持续时间更改 - 使用基于源的原始持续时间的“持续时间更改”值。
跳过编号板 - 调整持续时间时,不包括编号板。启用此选项,可让时间调谐器忽略所有 10 秒以上的静止图像序列。
(7)视频限幅器
视频限幅器可限制源文件的明亮度和颜色值,使它们处于安全广播限制范围内。
剪辑层级 – 指定输出范围(以 IRE 为单位)。
剪切前压缩 – 应用规定色彩导入范围的“软阈值”,而不是进行硬剪切。
(8)响度标准化
在 Media Encoder CC 中,您可以确保您的视频和音频项目符合响度广播标准。您还可以向标准应用调整、配置实际峰值限制并查看响度值的报告。
8、视频设置
视频设置因所选导出格式而异。每种格式都有独特的要求,这些要求决定了哪些设置可用。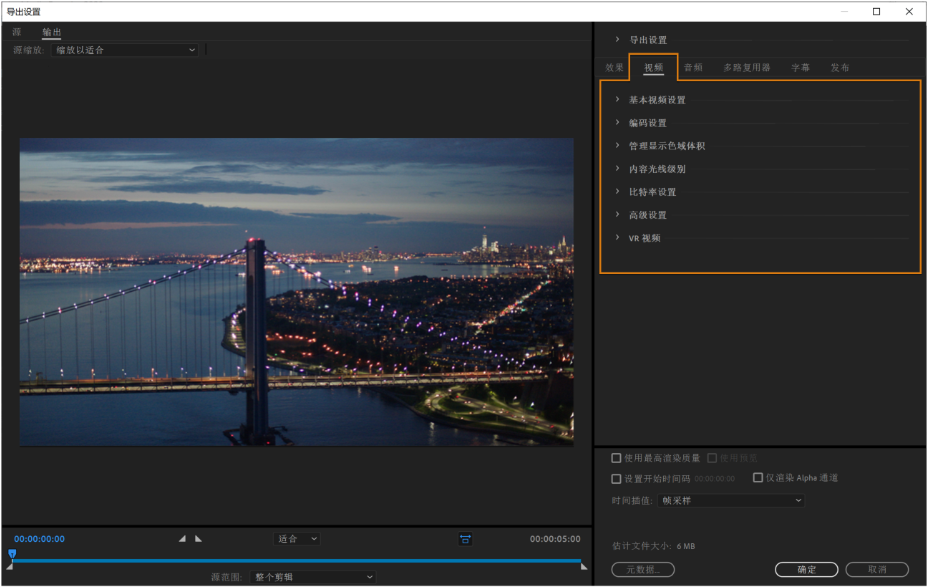
(1)匹配源
Adobe Media Encoder 中的许多导出格式都具有“匹配源”选项,使用该选项可自动将导出设置与源设置匹配。
支持匹配源的格式:
动画 GIF
BMP
DNxHD/DNxHD MXF OP1a – 仅限带“匹配源(重新打包)”预设的项
DPX
GIF
H.264
HEVC (H.265)
JPEG
JPEG 2000 MXF OP1a
MPEG-2
MXF OP1a – 仅限带“匹配源(重新打包)”预设的项
OpenEXR
PNG
QuickTime
Targa
TIFF
(2)基本视频设置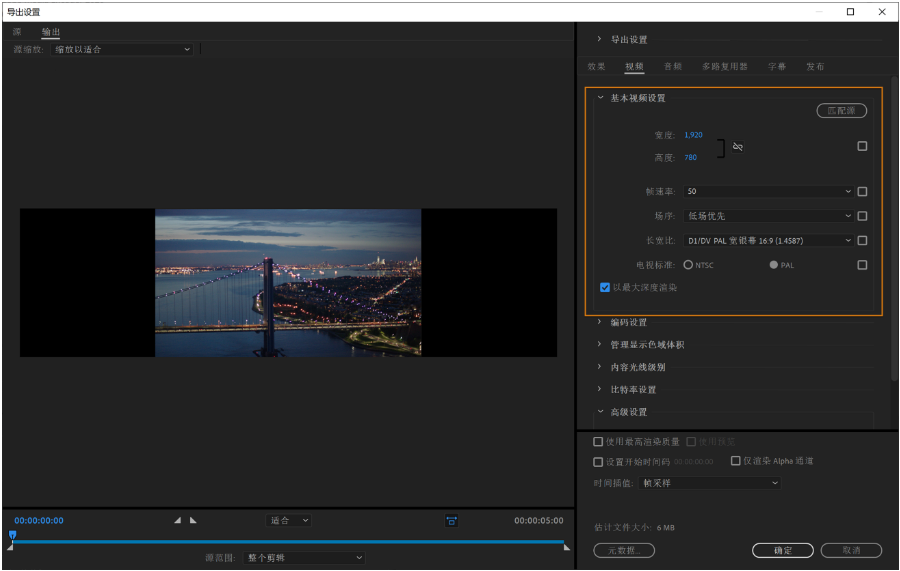
(3)编码设置
以下设置通常出现在 H.264 和 HEVC 格式中。 
(4)比特率设置
比特率是视频或音频信号中的数据量,其测量单位是每秒传送的比特数。一般而言,较高的比特率,可生成质量较好的视频和音频;而较低的比特率,可生成更适合在网速较慢环境下播放的媒体。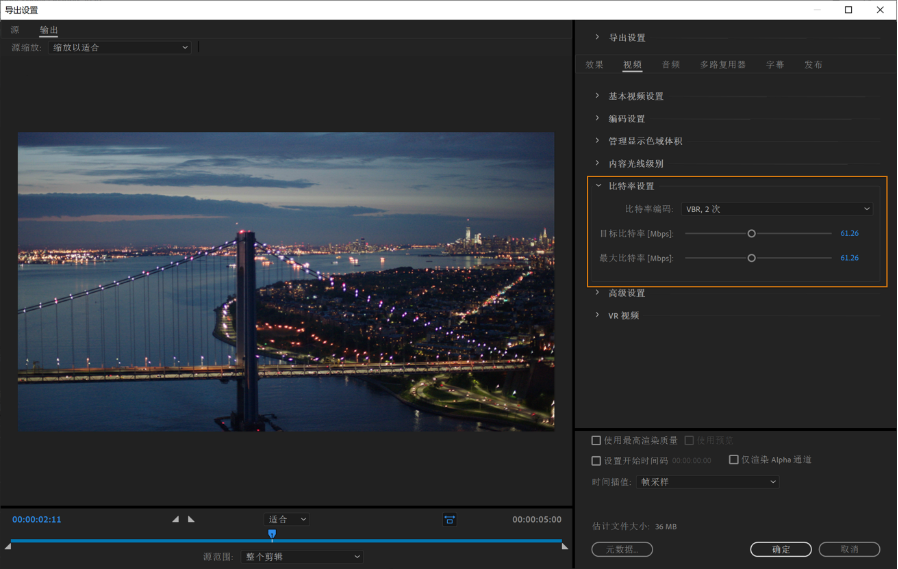
(5)高级设置
下面提供了多种格式和编解码器中常见的部分高级设置:
关键帧间隔 - 启用此选项可指定在导出视频中插入关键帧(又称 I 帧)的频率。通常,使用较小的关键帧值可以获得较高的视频质量,但可能会增加文件的大小。禁用此项后,Media Encoder 会根据导出格式和帧速率选择适当的关键帧间隔。
优化静止图像 - 启用此选项后,可将序列中的静止图像渲染为单个帧,而不是一系列的重复帧,这有助于减小导出视频的文件大小。在支持的播放器上,会以正确的持续时间显示优化的静止帧。如果导出的视频文件在显示静止图像时出现播放问题,请取消选中此选项并重新导出文件。
(6)VR视频
使用 VR 导出设置,您可以像导出常规素材一样导出 360 度素材。利用 VR 360 可编辑球面投影和双球面格式。素材类别包含单像和立体。导出球面投影视频的方式与导出任何其他类型视频的方式相同,但也有一些需要注意的问题。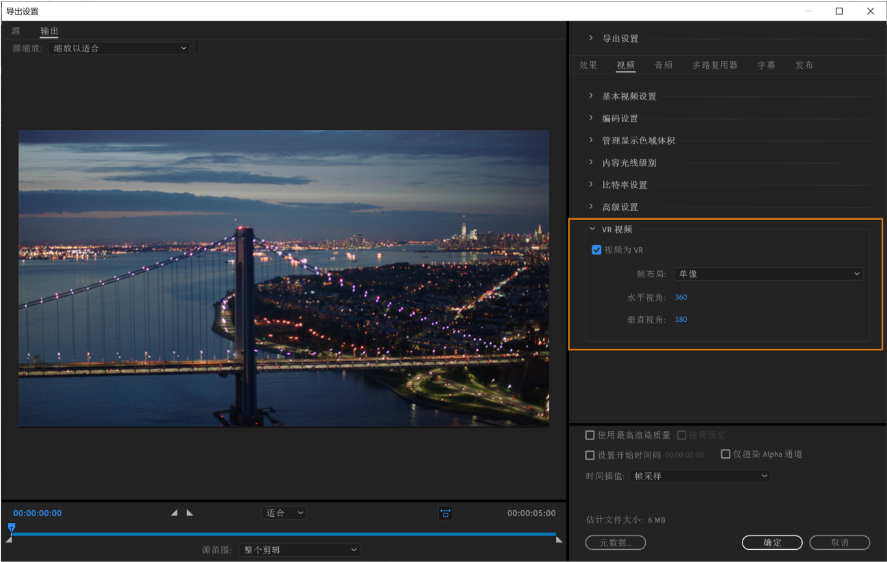
水平和垂直视角
用户可禁用“自动 VR 属性”并手动配置“帧布局”和“水平和垂直视角”。利用此选项的效果,可将帧布局在“单像”、“立体(上/下)”和“立体(并排)”之间转换。
VR 导出设置
导出 360 度素材的方式与导出常规素材相同。利用 VR 360 可编辑球面投影和双球面格式。素材类别包含单像和立体。导出球面投影视频的方式与导出任何其他类型视频的方式相同,但也有一些需要注意的问题。
9、音频
音频设置位于“导出设置”对话框的“音频”选项卡中。设置因所选导出格式而异。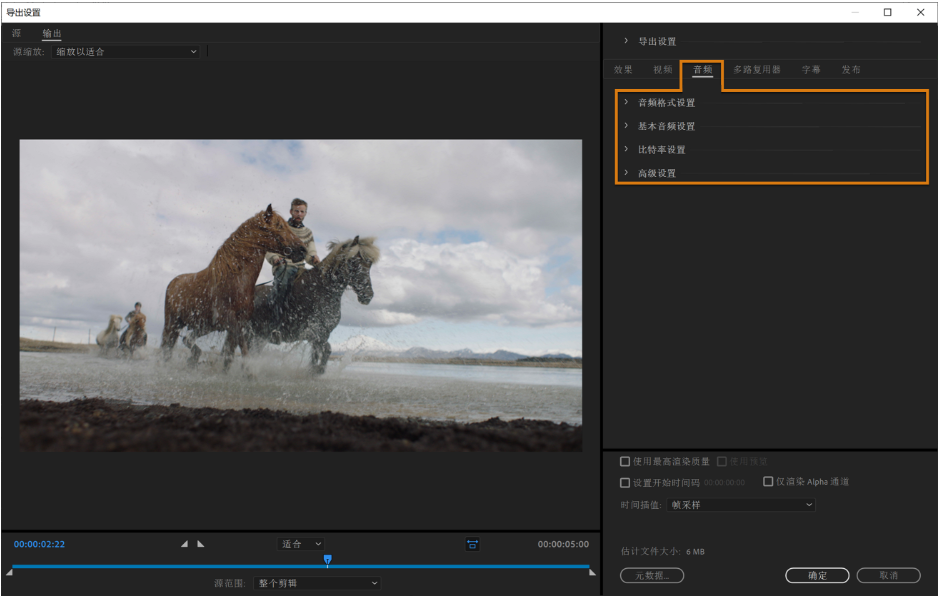
(1)音频格式设置
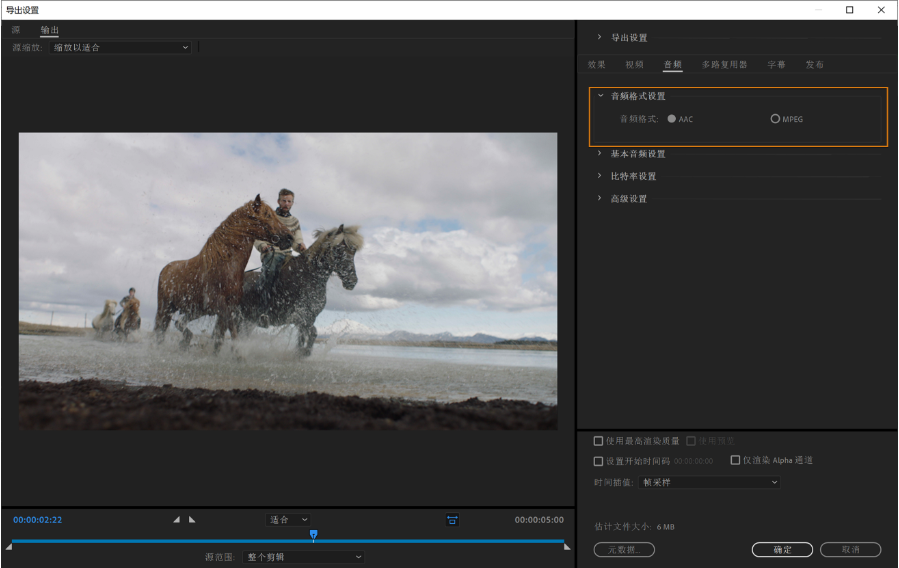
(2)基本音频设置
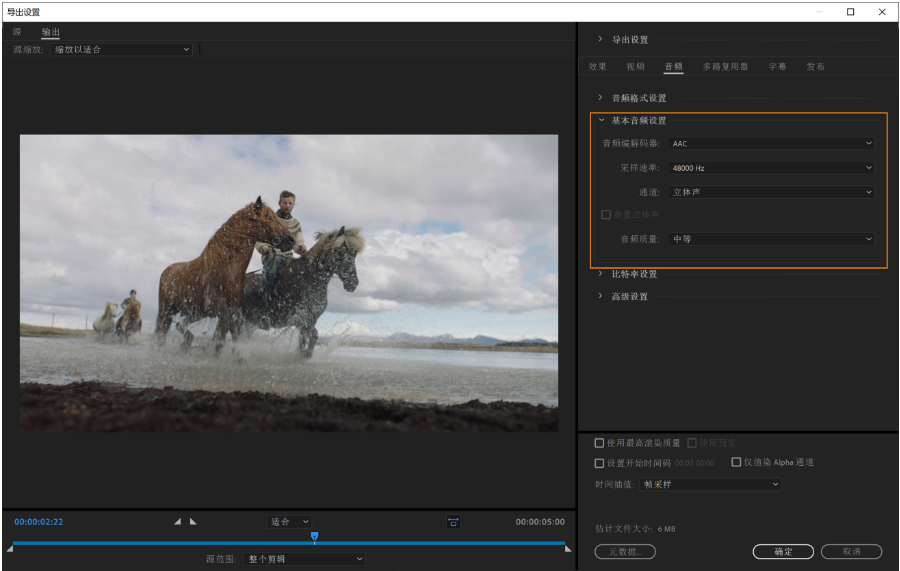
(3)比特率设置
“比特率[kbps]”指的是音频的输出比特率。通常,更高的比特率会提高品质并增加文件大小。
10、多路复用器
H.264、HEVC (H.265) 和 MPEG 等格式包括“多路复用器”选项卡,可用于控制如何将视频和音频数据合并到单个流中(又称“混合”)。当“多路复用”设置为“无”时,视频和音频流将分别导出为单独的文件。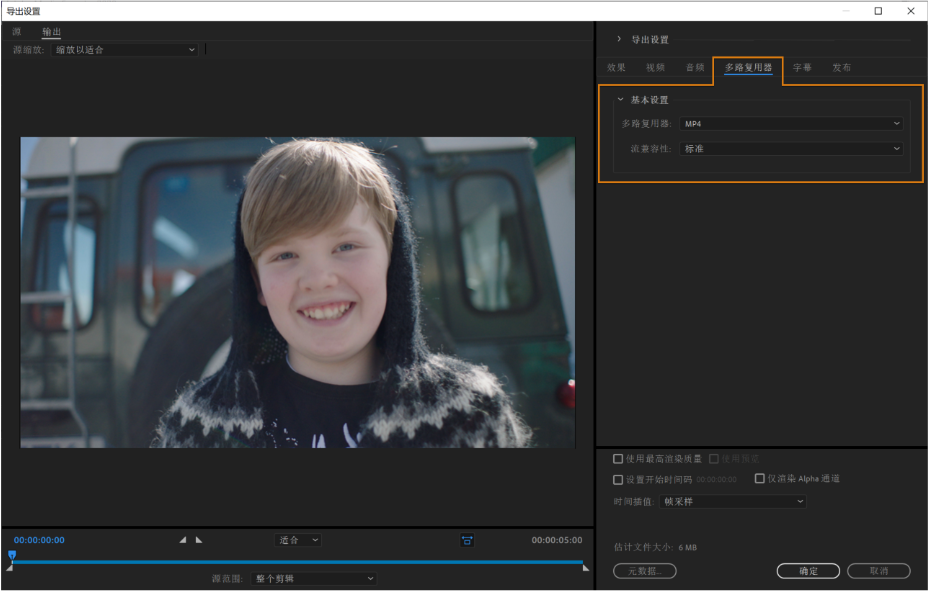
11、字幕
隐藏字幕通常用于将视频的音频部分以文本形式显示在电视和其他支持显示隐藏字幕的设备上。
12、发布
您可以使用“发布”选项卡,将文件上传到不同的社交媒体平台。Adobe Media Encoder 提供了一个系统预设列表供您进行选择。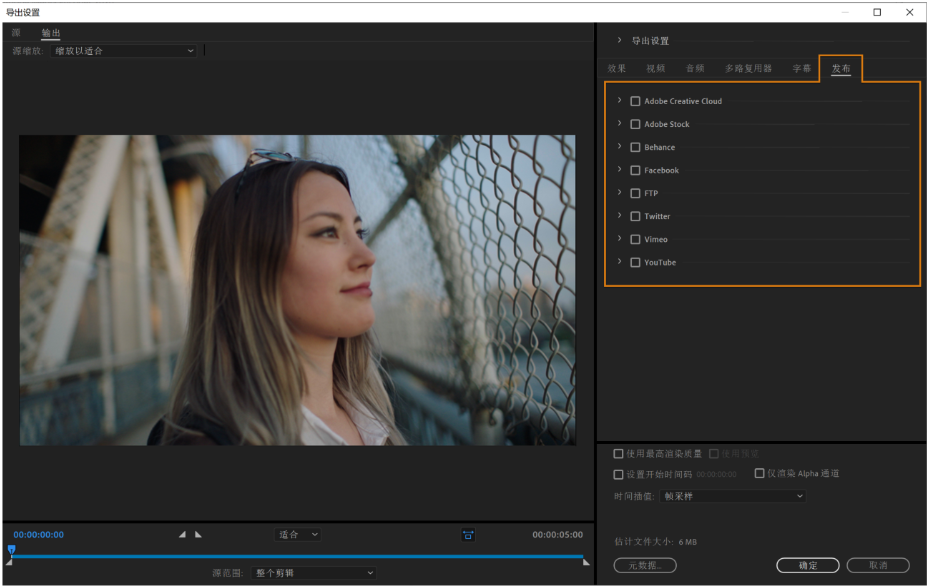
13、渲染和时间插值设置
(1)使用最高渲染质量
当缩放到与源媒体不同的帧大小时,使用此选项有助于保留细节并避免出现锯齿。例如,从高分辨率 4K 序列导出为低分辨率 HD 或 SD 格式。启用此选项可以提高质量,但请记住以下几点:
导出时间可能会显着增加,特别是在未配备受支持 GPU 的系统上。
如果“渲染器”设置为“Metal”、“CUDA”或“OpenCL”,则配备了受支持 GPU 硬件的系统会自动使用最高渲染质量。在这些情况下,请取消选中该设置。
此选项仅适用于导出为其他帧大小的情况。如果以与源媒体相同的帧大小导出,请取消选中此设置。
(2)使用预览
启用此选项后,Adobe Media Encoder 将使用之前为 Premiere 序列生成的预览文件进行导出,而不是渲染新媒体。此选项有助于加快导出时间,但可能影响质量,具体情况取决于您选择的预览格式。
(3)使用代理
代理用于在编辑和导出时提高性能。
启用此选项后,Adobe Media Encoder 将使用之前为序列生成的预览文件进行导出,而不是渲染新媒体。此选项可以提高导出性能。 该复选框默认为未选中。
(4)设置开始时间码
启用此选项,可为导出的媒体指定不同于源时间码的开始时间码。取消选中此选项,将在导出时使用源媒体的时间码。
(5)仅渲染Alpha 通道
此选项可用于含有 Alpha 通道的源。启用后,只会在输出视频中渲染阿尔法通道,而“输出”选项卡中会显示阿尔法通道的灰度预览。当导出为不支持透明度信息的 MXF 等格式时,此设置非常有用。您可以使用仅限 Alpha 声道输出,在第三方应用程序中定义视频的透明区域。
(6)时间差值
当导出媒体的帧速率与源媒体不同时,将使用时间插值。例如,如果源序列为 30 fps,但您希望以 60 fps 导出。时间插值通过以下方法生成或删除帧:
帧采样 - 复制或删除帧以达到所需的帧速率。使用此选项,可能会导致某些素材产生回放不连贯或抖动的现象。
帧混合 - 通过将帧与相邻帧混合来添加或删除帧,这样可生成更加平滑的回放。
光流法 - 通过插入周围帧中像素的运动来添加或删除帧。使用此选项通常可生成最平滑的回放,但如果帧之间存在显着差异,则可能会出现伪影。如果出现此错误,请尝试使用其他时间插值设置之一。
14、导出和精简 XMP 元数据
元数据是有关媒体文件的一组说明性信息。元数据可以包含创建日期、文件格式和时间轴标记等信息。您可以从“元数据导出”对话框中选择要包含在导出媒体中的 XMP 元数据。
要打开“元数据导出”对话框,请单击导出设置对话框右下角的元数据按钮。
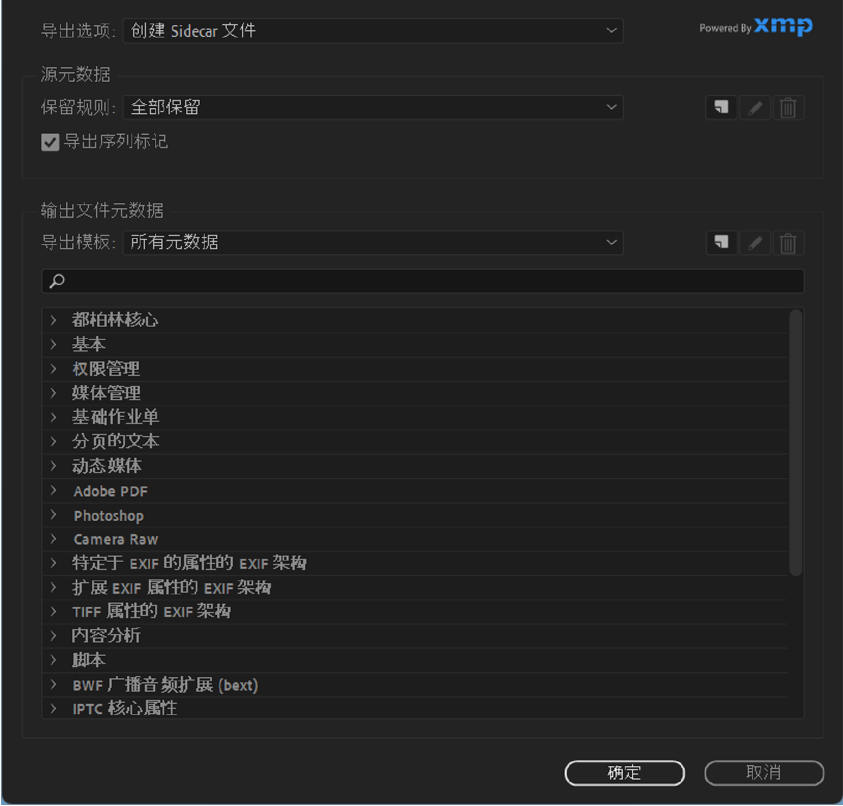
(1)指定如何以及是否在输出中包括XMP元数据
使用“导出选项”菜单选择如何随导出文件保存 XMP 元数据:
无 - 不导出源中的 XMP 元数据。但是,与导出文件有关的基本元数据(如导出设置和开始时间码)始终都会进行导出,即使选择“无”时也是如此。
在输出文件中嵌入 - 将 XMP 元数据保存在导出的文件本身中。
创建 Sidecar 文件 - 将 XMP 元数据作为单独的文件保存在导出文件所在的目录中。
(2)添加XMP 元数据
导出模板指定将哪些 XMP 元数据写入输出文件。例如,可以创建一个导出模板,用于包括源文件中的各种 XMP 元数据以及将联系人信息和权限管理信息添加到每个输出文件中。
导出模板会过滤掉当前模板未明确启用的任何字段。唯一的例外项是用创建应用程序提供的数据自动填充的内部属性,将始终包含这些属性并且它们是不可编辑的。
若要创建自己的导出模板,请单击“导出模板”菜单旁边的“新建”。通过在“导出模板编辑器”对话框中选择单个字段或类别可以启用它们。若要查找特定的字段,请使用“导出模板编辑器”对话框顶部附近的搜索字段。确保为您的导出模板提供一个说明性名称。
通过从“导出模板”菜单选择一个现有自定导出模板并单击“编辑”,可以编辑该模板。
应用导出模板后,还可以手动输入值以将特定 XMP 元数据添加到当前编码队列项目中。
有些字段是不可编辑的并且无法从输出中排除,例如由创建应用程序自动写入的字段。例如,都柏林核心架构中的“格式”字段和动态介质架构中的“视频帧速率”字段由 Adobe Media Encoder 设置以准确描述输出文件,并且用户无法编辑这些字段。而且,当前的导出模板指定的值显示为无法编辑;若要更改这些值,请更改该模板或应用其他模板。
不包含数据(来自模板或手动输入)的任何字段将从导出的 XMP 元数据中排除。空字段不会写入到输出文件中。
Adobe Media Encoder 使用现有预设或自定义设置来编码和转码不同视频和音频格式的媒体文件。
1、编码过程
要对视频或音频项目进行编码,请将项目添加到 Adobe Media Encoder 中的编码队列。选择现有编码预设或创建您自己的自定义设置。您可以指示应用程序在您将项目添加到队列后开始编码,或者让应用程序等到您决定开始编码时再开始。您可以使用 Adobe Media Encoder 执行以下操作:
(1)将项目添加到编码队列:将视频或音频文件拖入 Adobe Media Encoder 中的队列面板。
(2)使用预设对项目进行编码:从队列中含有项目的“格式”和“预设”下拉列表中选择格式和预设。或者从预设浏览器选择一个预设并拖动到“队列”中的任何项。
(3)使用自定义设置对项目进行编码:在队列面板中选择所需项目,然后选择编辑 > 导出设置,或者单击队列面板中列出的“格式”和“预设”,然后选择您的设置。
要在指定的持续时间后自动开始对队列中的项目进行编码,请选择空闲时间超过后面的设定时自动开始排队选项。在“首选项”对话框中设置所需的空闲状态持续时间。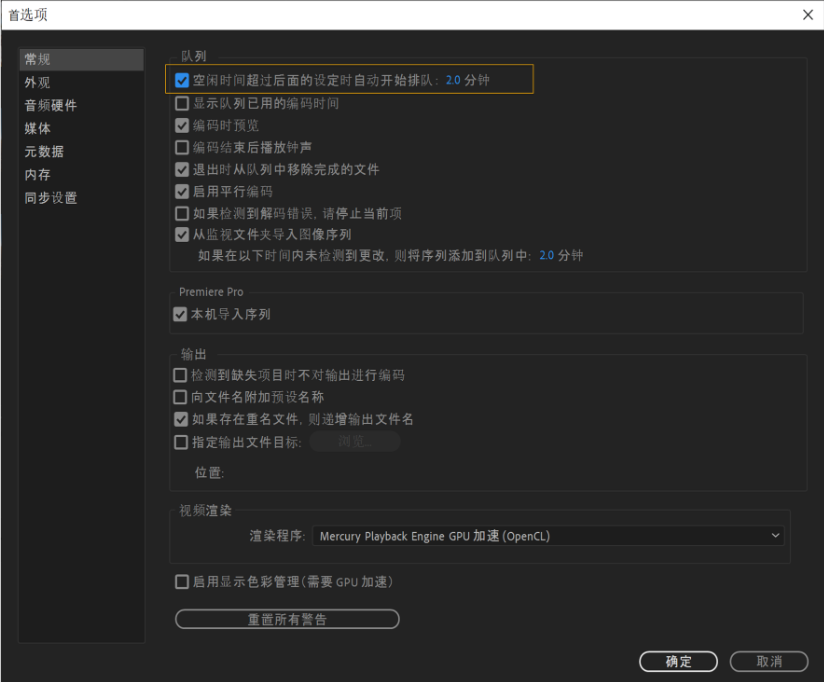
启用倒计时后,将在“编码”面板中显示倒计时。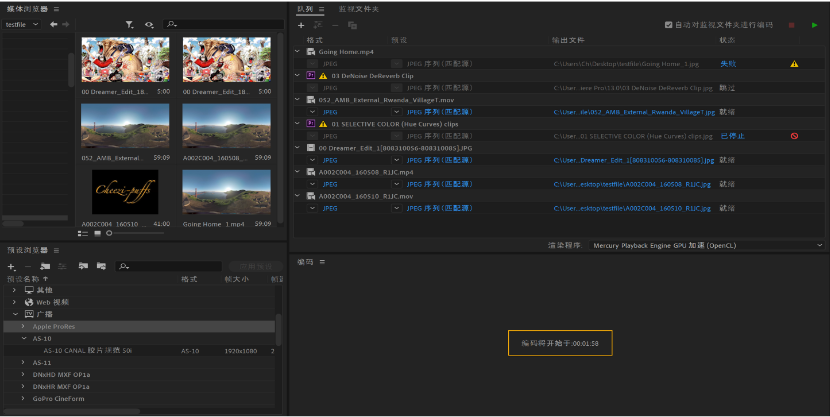
2、将项目导入到编码队列
要将视频或音频文件添加到编码队列中,请执行以下操作之一:
将一个或多个文件从桌面或媒体浏览器拖动到“队列”面板中。
单击“队列”面板中的“添加源”按钮 ,然后选择一个或多个文件。
双击“队列”面板中打开的区域,然后选择一个或多个文件。
(1)从 PREMIERE PRO 导入
要添加 Adobe Premiere Pro 序列,请执行以下操作之一:
在媒体浏览器中的 Adobe Premiere Pro 项目中导航,然后单击序列并拖动到“队列”面板中。
选择文件 > 添加 Premiere Pro 序列,选择一个 Premiere Pro 项目,然后从该项目选择一个或多个序列。
单击一个序列并从 Adobe Premiere Pro 的“项目”面板拖动到“队列”面板中。
单击一个 Premiere Pro 项目并从桌面拖动到“队列”面板中。
(2)从 AFTER EFFECTS 导入
要添加 Adobe After Effects 合成,请执行以下操作之一:
在媒体浏览器中的 Adobe After Effects 项目内导航,并将合成拖放到“队列”面板中。
选择文件 > 添加 After Effects 合成,选择一个 After Effects 项目,然后从该项目中选择一个合成。
单击一个合成并从 After Effects 中的“项目”面板拖动到“队列”面板中。
单击一个 After Effects 项目并从桌面拖动到“队列”面板中。
2、标识编码队列中的缺失项
在开始编码之前,可以标识队列中包含缺失项目的项目。此过程有助于您在编码之前确认并修复问题。存在缺失项的源或输出旁会显示警告状态。要查看与此问题相关联的错误摘要,请将鼠标悬停在图标上。
在以下情况下,Adobe Media Encoder 会显示警告图标 :
Premiere Pro 项目包含脱机媒体。在此情况下,Adobe Media Encoder 会使用代理媒体代替缺失的媒体集合。如果没有代理,则会使用一个图形,显示消息“媒体脱机”。
Premiere Pro 项目中缺少部分字体。
Premiere Pro 项目中缺少部分效果。
叠加效果中缺少部分文件。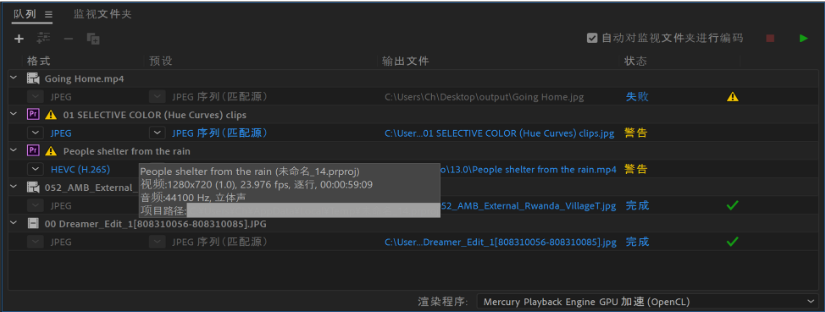
3、解释编码队列中的项目
当 Adobe Media Encoder 导入视频资产时,它将尝试确定视频资产的帧速率、像素长宽比、场序和 alpha 通道。如果 Adobe Media Encoder 对于这些特性的解释有误,您可以手动指定正确的解释。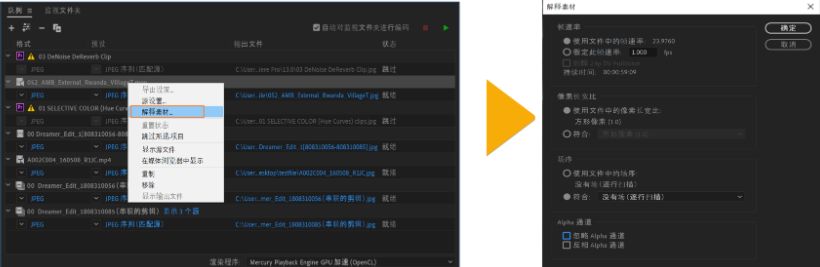
4、使用预设或自定义设置进行编码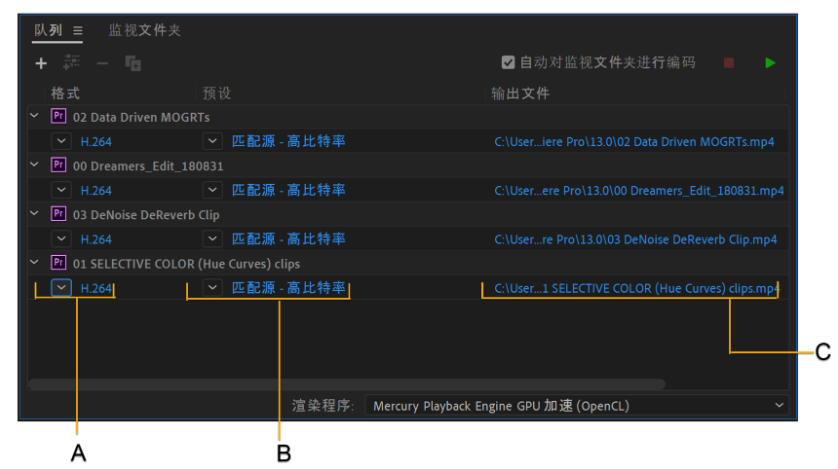 A. 格式 B. 预设 C. 目标
A. 格式 B. 预设 C. 目标
5、监视文件夹
您可以配置 Adobe Media Encoder 在名为监视文件夹的特定文件夹中查找文件。Adobe Media Encoder 会自动对位于监视文件夹中的文件进行编码。当 Adobe Media Encoder 在监视文件夹中找到视频或音频文件时,它会使用分配给该文件夹的编码设置对该文件进行编码。然后,它会将编码文件导出到监视文件夹内创建的输出文件夹。
Adobe Media Encoder 使用监视文件夹自动执行媒体文件排队和渲染过程。通过使用不同的格式或预设添加不同的输出实例,可以创建源的多个版本。
6、删除、复制和跳过编码队列中的项目
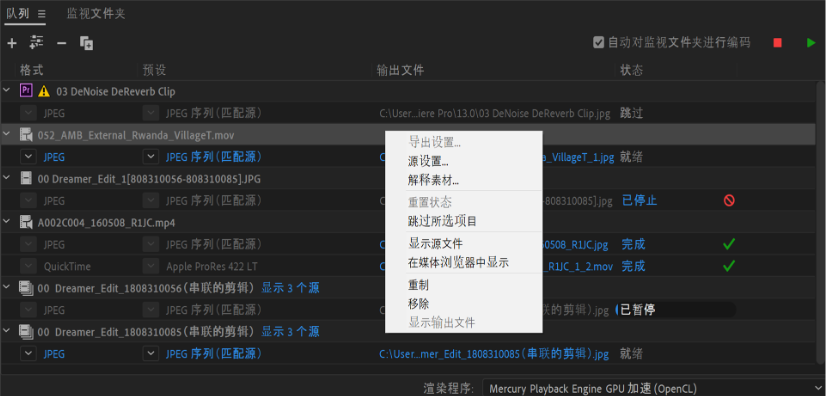
7、监视编码进度
在对某个项目进行编码时,编码队列的“状态”列将提供每个项目的状态。Adobe Media Encoder 可同时对来自单个源的多个输出进行编码。但是,源文件按照它们在队列中的顺序依次处理。
进行编码时,您可以在应用程序中继续工作。可以添加、删除或重新排序队列或监视文件夹中的项目。但是,无法编辑当前正在编码的输出。
编码完成时可听见的警报(成功,但有错误)
Adobe Media Encoder 具有可听见的警报。“队列”中的编码完成时,会播放可听见的警报。如果检测到任何错误情况,则会发出不同的警报声。如果不想听到这些警告,可以在首选项中禁用这些警告。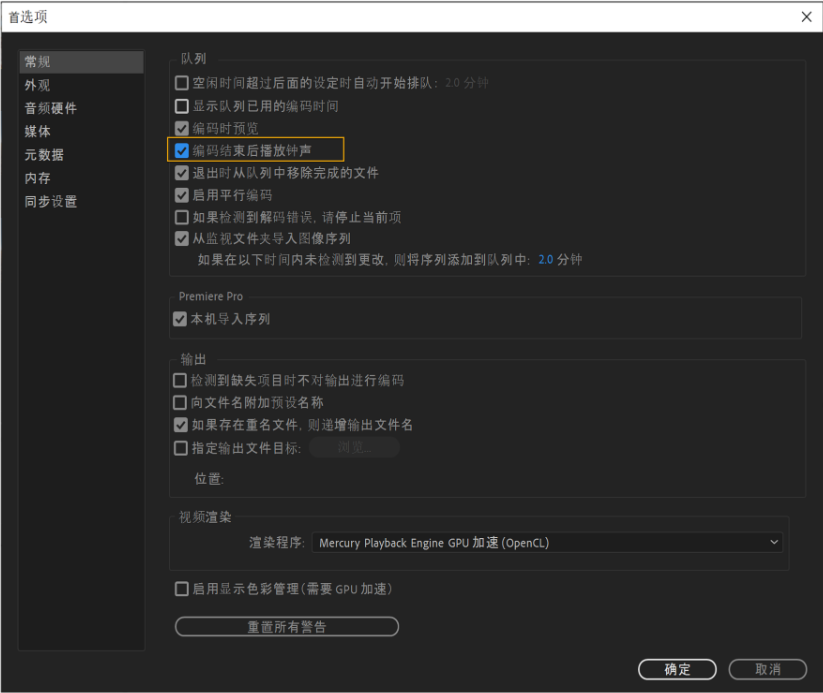
显示日志
要查看带有错误消息的工具提示,请将鼠标悬停在状态图标上。要打开编码已成功完成、停止或失败的任何项目的日志,请单击状态。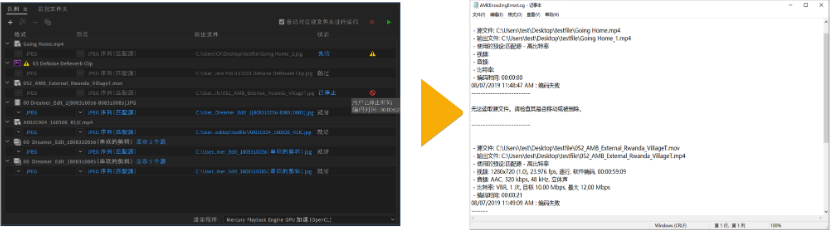
8、并行编码
Adobe Media Encoder 按顺序编码所有源,但并行编码某个源的所有输出。它用于同时导出同一源的多个格式,但不能同时用于导出不同的源。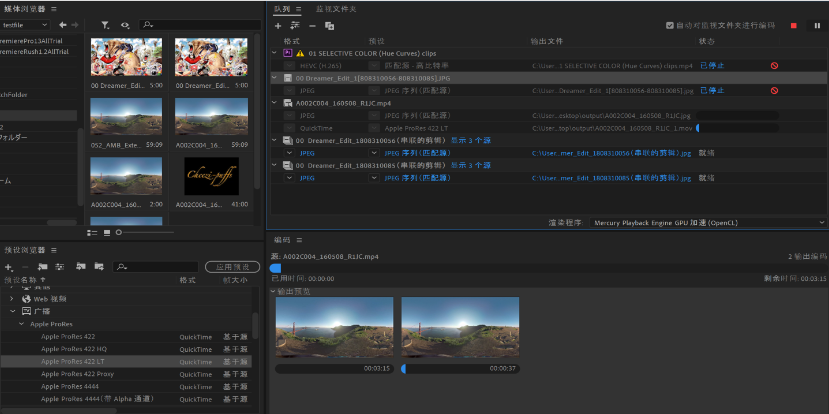
当 Adobe Media Encoder 以某些格式导入视频和音频时,它会处理并缓存其能够轻松访问的这些项目的版本。导入的每个音频文件都转化为一个新的 .cfa 文件,MPEG 文件则索引为一个新的 .mpgindex 文件。
数据库会保留与每个缓存媒体文件的链接。此媒体缓存数据库与 Adobe Media Encoder、Adobe Premiere Pro 和 After Effects 共享,因此上述每种应用程序都可以读取和写入同一组缓存媒体文件。如果您在其中的任何应用程序内更改了此数据库的位置,该位置也会针对其他应用程序更新。每个应用程序可以使用自己的缓存文件夹,但是同一数据库会记录所有程序的缓存文件夹。
您可以使用编辑 > 首选项 > 媒体 > 媒体缓存文件更改媒体缓存数据库和缓存文件的位置。
若要更改媒体高速缓存数据库或媒体高速缓存本身的位置,请单击“媒体”首选项中的一个“浏览”按钮。
若要从高速缓存中移除转化和索引的文件并从数据库中移除其条目,请单击“清理”。此命令仅移除源文件不再可用于项目的相关文件。
使用“发布”选项卡,可以使用各种系统预设将文件上传到不同的社交媒体平台。
您可以将文件上传到各种目标平台,如 Adobe Creative Cloud、Behance、Facebook 等。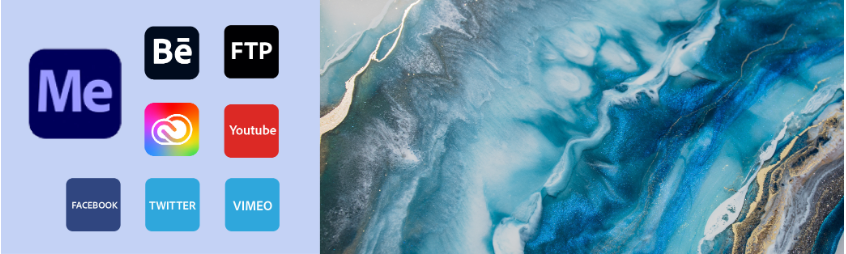



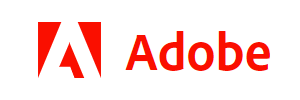






 苏公网安备 32059002002276号
苏公网安备 32059002002276号
