使用“扫描到网格”服务将点云转换为网格,以在 Autodesk 设计产品中使用。
2025 版更新
现在,您可以为“扫描到网格”项目指定 NWC 网格输出文件。

若要使用“扫描到网格”功能,必须已安装并登录 Autodesk Desktop Connector。
准备扫描到网格
若要开始“扫描到网格”过程,请首先定义将从项目场景中包含的点。
可以使用编辑工具(如“限制框”、“剪裁”、“区域”和“删除”工具控制场景中显示的点云量。将仅对可见区域划分网格。
提示:减少点的数量也会降低所生成云的成本。
最终确定要扫描的项目后,导航到“数据服务”面板以访问“扫描到网格”对话框。
单击“开始”。

“扫描到网格”对话框
当“扫描到网格”对话框打开时,确定 Autodesk 连接的驱动器上的网格名称和网格位置。

接下来,定义输出的网格质量和输出格式。网格输出包括 OBJ、RCM 和 NWC 文件。
“扫描到网格”对话框将显示当前网格输出的代币成本以及您剩余的代币余额。
准备好生成网格后,单击“提交”。如果尚未禁用通知设置,您将收到一封电子邮件,将您链接到扫描到网格结果。
监视上传进度
在提交扫描到网格请求后,可以使用“扫描到网格”服务面板检查上传进度。
完成“扫描到网格”或“照片”作业后,系统将发送电子邮件通知。
在 Autodesk Drive 中查看项目
上传项目后,打开在 Internet 浏览器中指定的云驱动器位置,然后导航到项目位置。单击 ReCap 项目文件以在指定的 Autodesk 连接的驱动器中查看项目。

注意:还可以通过 ReCap 中的“数据服务”面板查看结果。
ReCap 中可处理的最大扫描数/点数
在运行“扫描到网格”时,ReCap 具有一次可处理的最大扫描数和点数限制。如果点数/扫描数超过此最大数,系统将显示警告消息(请参见下文)。

在这种情况下,可以执行下列操作之一:
1.减小“扫描到网格”质量设置。
2.使用项目导航器隐藏某些扫描。
3.使用项目导航器隐藏某些区域。
4.选择点,然后选择“剪裁外部”或“剪裁内部”,或删除点。
ReCap Pro 中可能的“扫描到网格”问题
• 当点云过于杂乱时,“扫描到网格”作业可能会失败。
• 如果 Internet 不稳定,项目上传可能会失败或者 ReCap 可能会崩溃。如果项目上传尚未完成(扫描到网格云处理尚未开始),则不会收取云积分,因此用户可以重新提交作业。
• C: 驱动器中必须有足够的空间。这是因为 ReCap 在上传时需要空间来处理文件。所需空间可能等于 RCS 文件总大小。上传完成后,可以转到 %TMP% 文件夹并手动删除临时文件。



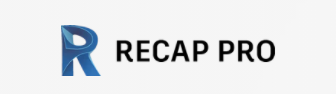















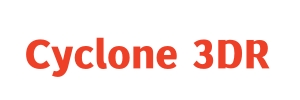
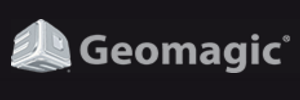
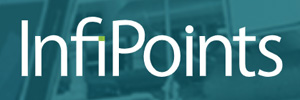





 苏公网安备 32059002002276号
苏公网安备 32059002002276号
