
一、 善用快捷键
1、 在装配体中,把鼠标放到零件上,按一下Tab键,隐藏零部件。把鼠标放到隐藏的零件上,按Shift+Tab,取消隐藏零部件。
2、 Ctrl+Tab,在SolidWorks打开的文档中切换。
3、 Ctrl+拖动零件/特征/草图=复制,Shitf+拖动零件/特征/草图=移动
4、 在装配体中,Alt+拖动零件,SolidWorks会识别零件,并添加上智能配合。
5、 双击鼠标中键,或者F键,可以实现整屏显示全图。
6、 在3D草图中,按Tab键,切换当前绘制的平面(也就是XY、XZ和YZ平面)。
7、 在零件中,点击一条边线/顶点/面,然后按Ctrl+A,可以选择零件的所有边线/顶点/面。
8、 Alt/Shift/Ctrl+方向键可以滚转/旋转/平移三维模型。
9、 在装配体中插入零部件时,Tab键可以旋转零部件90°。Shift+Tab键可以旋转零部件-90°。
10、 Ctrl+Shift+Tab,暂时将所有隐藏零部件显示为透明并允许您选择要显示的零部件。单击某个隐藏的零部件可将其更改为显示。
11、 空格键,打开视图选择器和方向对话框。
12、 Ctrl+单击,允许您选择多个实体。
13、 Shift,允许您选择零件上的透明面。
14、 Shift+单击,在特征设计树中选择两个选定项目内的任何内容。
15、 S键,打开快捷栏,您可以自定义,将经常使用的功能放到快捷栏中。
16、 Ctrl+B,重建模型。
17、 Enter,重复上一个命令。
二、 使用鼠标笔势
按住鼠标右键向各个方向滑动,可以快捷地使用一些高频的命令,比如草图中的智能尺寸。鼠标笔势可以自定义,各位可以根据自己的需求来设定。在零件、草图、装配体、工程图中可以设置不同的鼠标笔势。
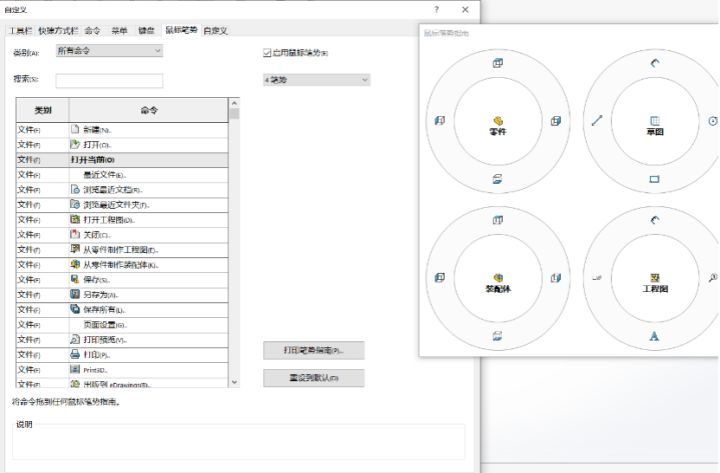
三.设置里面一些有用的设定
文件位置的设定

模板,图纸格式,设计库%等关键文件的位置,最好自己保存到系统盘之外的盘,不要像图中这样,有的保存到了C盘(我的工作电脑都是放在D盘的),因为如果重装系统后,这些都会被抹掉。好的模板损失掉了很可惜的。
备份和恢复的设置
突然断电,程序崩溃,你需要自动恢复文件来救你一命。多次设计后,已经保存了,但是发现以前某一个版本的设计比较好。你需要备份文件只来实现“回滚”的功能。当然,只能回滚最近几次保存的结果,具体能回滚几次,要视“每个文档的备份数”设置而定。
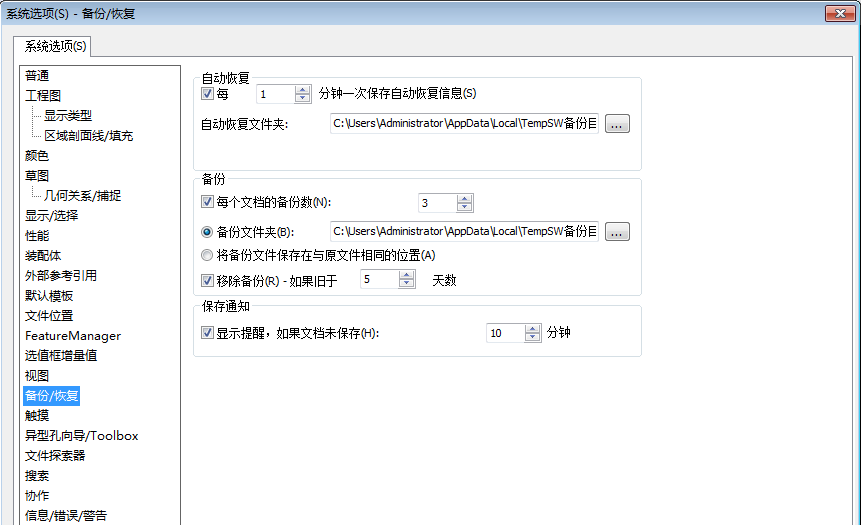
四.有用的辅助工具
推荐两个,一个是SolidWorks Explore,还有一个就是Solidworks Task Scheduler。这些辅助工具在开始菜单里都能找到:
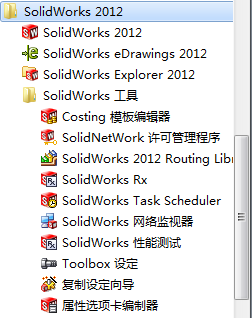
SolidWorks Explore可以方便的处理有关零件和零件,零件和装配体,工程图和3D模型文件之间的相互参考关系。可以方便地给零件重命名(保留原有参考关系的重命名),替换装配体/工程图里的子装配体/零件,也可以完成打包等工作。
Solidworks Task Scheduler可以进行批量操作,比如批量打印图纸,批量将工程图转为DXF格式的图纸,批量添加一些诸如“设计”“日期”“校对”“审核”等信息,可以大幅提高工作效率,避免无意义的重复性劳动
五.杂项
5.1 实用小工具
打开选择过滤器,快捷键F5,如图
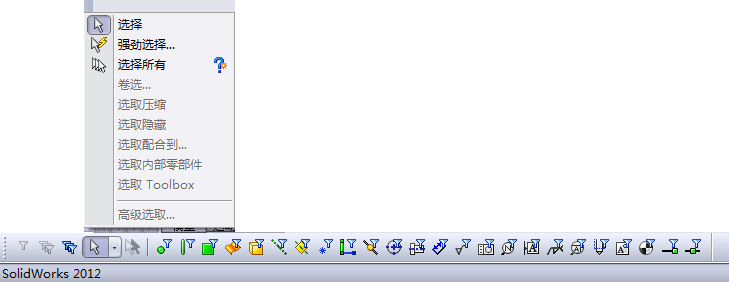
当你只想选择面/线/中心线/尺寸/注解/中心符号%时,打开选择过滤器,可以让你选到你想要的.当你隐藏了多个零件,想一次性显示它们,你可以“选取隐藏”,然后右键也好,快捷键也好,将其显示出来。
冻结栏(下图黄色粗线)可以让一些特征在重建模型时不必刷新,如果你的模型比较复杂,可以开启冻结栏。

5.2 草图
草图尽量完全定义
草图尽量简单一些,秉持“少草图,多特征”的方法来建模,将来要修改设计时,可以很方便的修改。如果所有的设计意图都放在草图上(比如一个典型的例子: 画出整根轴的轮廓,利用旋转特征生成轴),一旦需要修改,就要回到草图上修改,而草图的修改,是不如特征的修改简单易行的,比如特征的阵列可以随时修改阵列个数,阵列元素间距,如果是草图阵列只,那就很难修改了。
5.3 零件和装配体
模型尽量利用原点和基准面作为对称的基准或者主要尺寸的基准,在装配时你能体会到这样做的好处。
装配后建议一定做一下千涉检查,检查的时候把“生成扣件文件夹”勾选上。尺寸有关联的,可以利用公式将这种关联体现出来,这就属于参数化建模%的思路了,便于日后修改改版。
5.4 工程图
工程图中及时加中心线和中心符号线°。在纸笔绘图或者AutoCAD绘图中,中心线中心符号线作为基准都是先画出来的,不大可能会遗漏,但SolidWorks工程图基本都是三维模型投影只出来的,所以会容易忘记中心线。
工程图中需要一些非常规视角的视图,可以在三维模型里先用视图定向(快捷键是空格)创建该视图,然后在工程图中用视图调色板只直接拖到图纸上即可多数情况下,工程图中切边最好不要显示,不然图面线条太多,显得凌乱,也难以理解一些.装配体工程图里需要隐藏一些零件,可以试试利用显示模式或者配置。
一般来说,一些注释项我们希望它们能随着其所在的视图移动,不希望移动视图以后注释还呆在原地导致注释错位。那么我们在输入注释前,要锁定视图焦点,可以直接双击某视图,该视图的边框会变成紫粉色,此时不管你在哪做了一个注释,这个注释都是属于你双击的那个视图,它和该视图的相对位置不会改变。当你需要退出锁定视图%焦点时再双击该视图就可以。如果你在锁定焦点前已经做了注释,不要紧,剪切注释,双击视图,再粘贴注释,也是一样的。
5.5 相对冷门但可能用得上的功能
输入的三维模型是通用三维模型,没有SolidWorks的特征如果我们想把其尽可能转换为由SolidWorks特征形成的模型,那么就要用Feature-Works
如图的一个钻头,开始是一个IGS格式的文件,没有任何特征。利用特征识别功能识别后

除了刀尖的一小块内容,其他部分被有效地转化为特征,方便我们对三维模型进行修改。








 苏公网安备 32059002002276号
苏公网安备 32059002002276号
