
Adobe Photoshop CS6这款软件你了解吗?本节就介绍了Adobe Photoshop CS6为草地打造亮丽颜色的详细操作方法,还不了解的朋友就跟着软服之家小编学习一下吧,希望对你们有所帮助。
Adobe Photoshop CS6为草地打造亮丽颜色的详细操作

Ctrl+B调整色彩平衡,高光里面青色-20绿色+10


点击阴影,黄色-20

把背景层复制一下

然后在副本图层的混合选项里选择柔光

调整不透明度,自己觉得适合为好,这里调到百分之40

5230的屏幕看不清了,太亮了,调整下曝光度,这里是-10

最终效果图

以上这里为各位分享了Adobe Photoshop CS6为草地打造亮丽颜色的详细操作。有需要的朋友赶快来看看本篇文章吧。



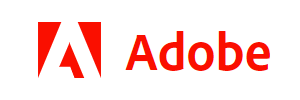



 苏公网安备 32059002002276号
苏公网安备 32059002002276号
