
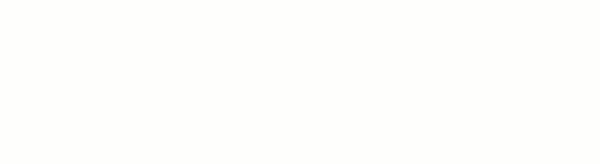
我们在使用SOLIDWORKS创建工程图时通常会手动通过调色板选择视图,然而在SOLIDWORKS工程图的选项中有一个预定义视图的命令却很少有人知道,通过预定义视图的命令可以让我们直接生成我们需要的视图,省去我们手动选择的时间,我们平时制作的工程图以标准三视图居多,这里我们就以标准三视图为例来讲解一下,其他预定义视图的模板也可以按此方法制作。
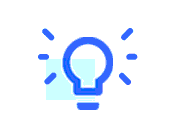
首先我们新建一个工程图,选择任意一个工程图模板。
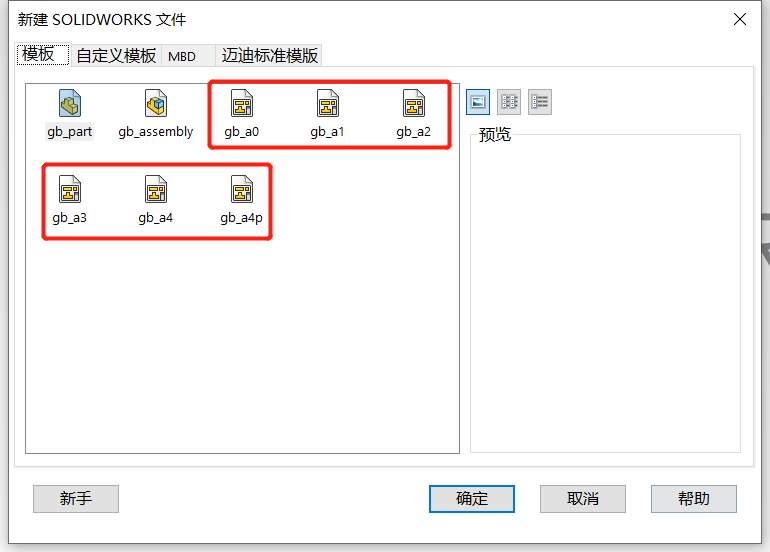
创建好工程图后,我们进入工程图环境,选择工程图中的预定义的视图命令,此时我们鼠标上就会出现一个方框,这个方框的位置就是将来我们创建视图所放置的位置,我们选择合适的位置放置方框即可。
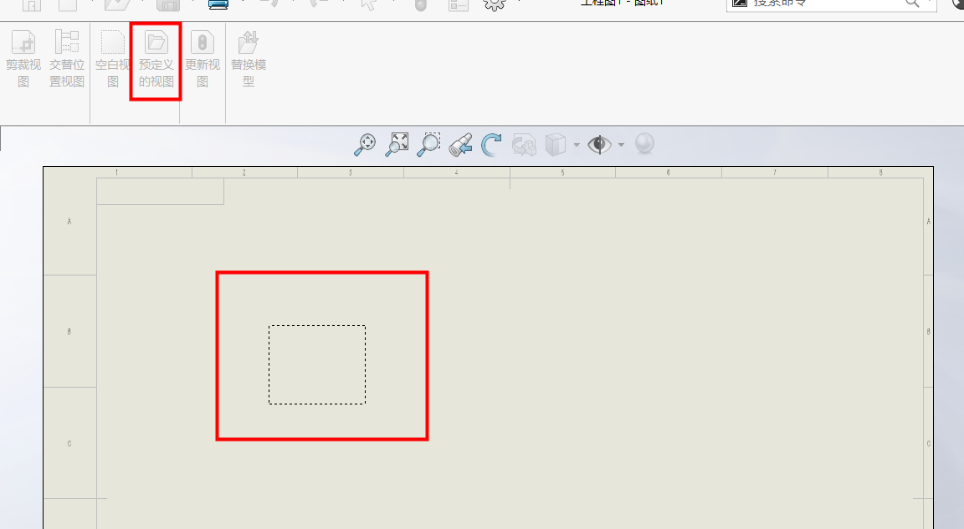
方框放置好后,在左侧的属性栏里就会出现相应的视图属性,我们可以选择我们所需要放置的视图,这里我们选择前视图。
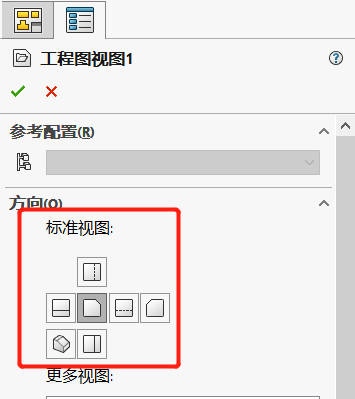
前视图的预定义视图位置放置好后,我们可以通过投影视图,再放置相应的左视图和上视图。
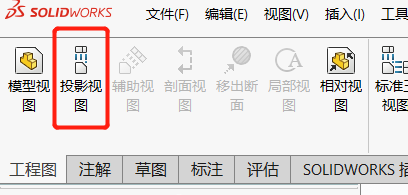

以上操作完成后,我们就可以保存此工程图模板了,注意修改模板名称,保存类型选择工程图模板。
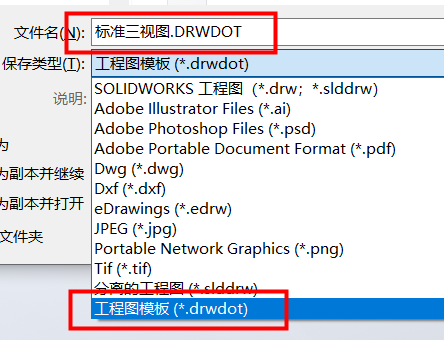
到这里我们标准三视图的工程图模板就完成了。选择一个零件创建工程图测试一下,在创建工程图时切记选择我们刚才做的标准三视图模板。
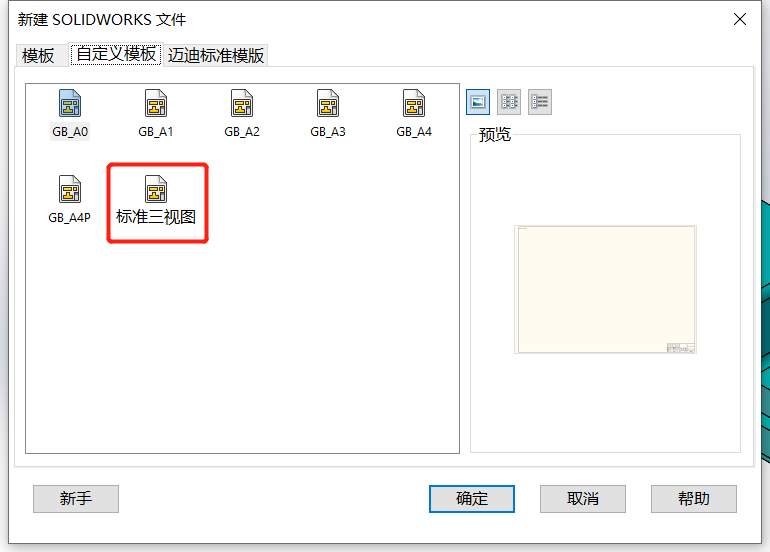
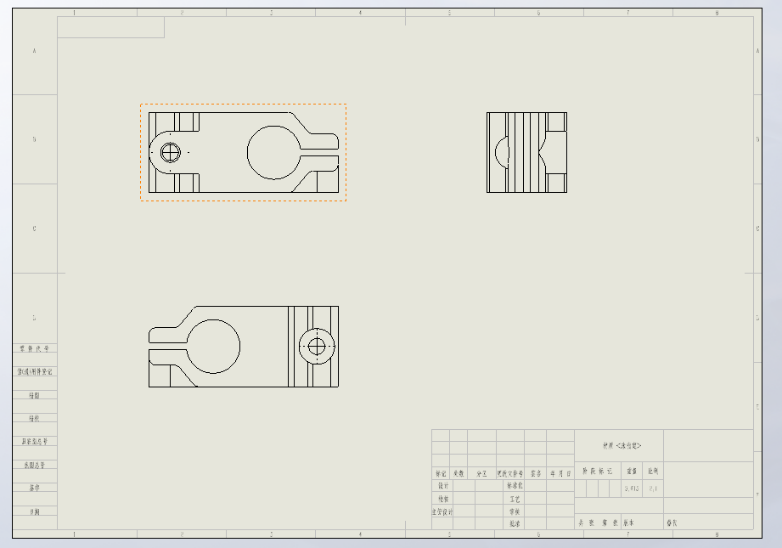
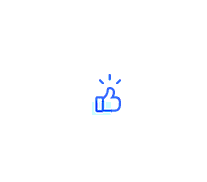
通过这种方法不仅可以自由的选择我们所需要的视图,还可以自定义视图的显示样式,只需要在创建视图时选择视图类型即可,这种方式省去了我们手动创建视图的麻烦,节约设计时间,快来试试看吧!
-END-







 苏公网安备 32059002002276号
苏公网安备 32059002002276号
