
CCleaner简介
CCleaner如何使用?如果仅仅是使用这款软件,完全是没问题的,但你并不了解系统中可被清理比较重要、敏感的位置,CCleaner在全球范围内闻名遐迩,其专业性毋庸置疑,只要用户按照提示操作,少有出现问题的。
CCleaner清理注册表具体步骤
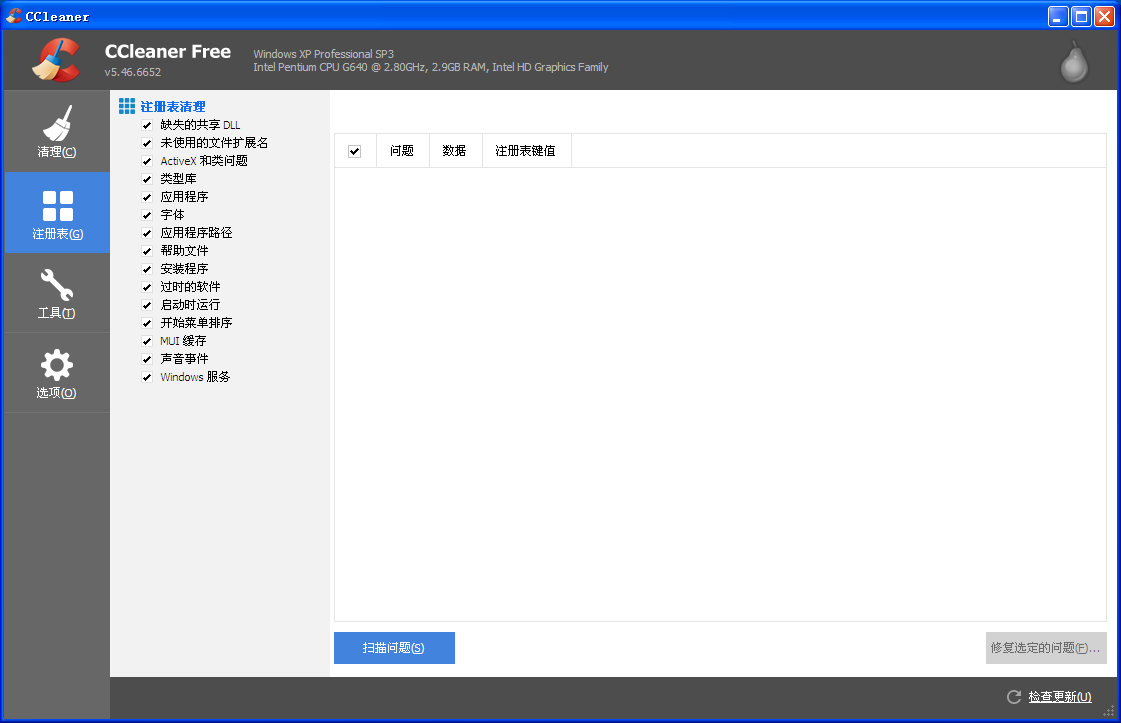
图1 注册表清理界面
我们打开软件后,默认会停留在清理界面,这个功能是用于清理系统内的残余垃圾,如软件的缓存等,对注册表的清理还是不全完整的。因此,选择CCleaner中的注册表,我们可以看到清理注册表操作的界面。在这个界面,除了可以清掉不要的注册表,还能修复软件缺失的文件。用户可以选择需要清理的详细内容,如图1所示,如DLL文件,安装程序,字体,Windows服务等,选择好之后就可点击扫描按钮的了。当然,对电脑小白来说,不知道应该选什么,那就直接按默认开始操作就好了。
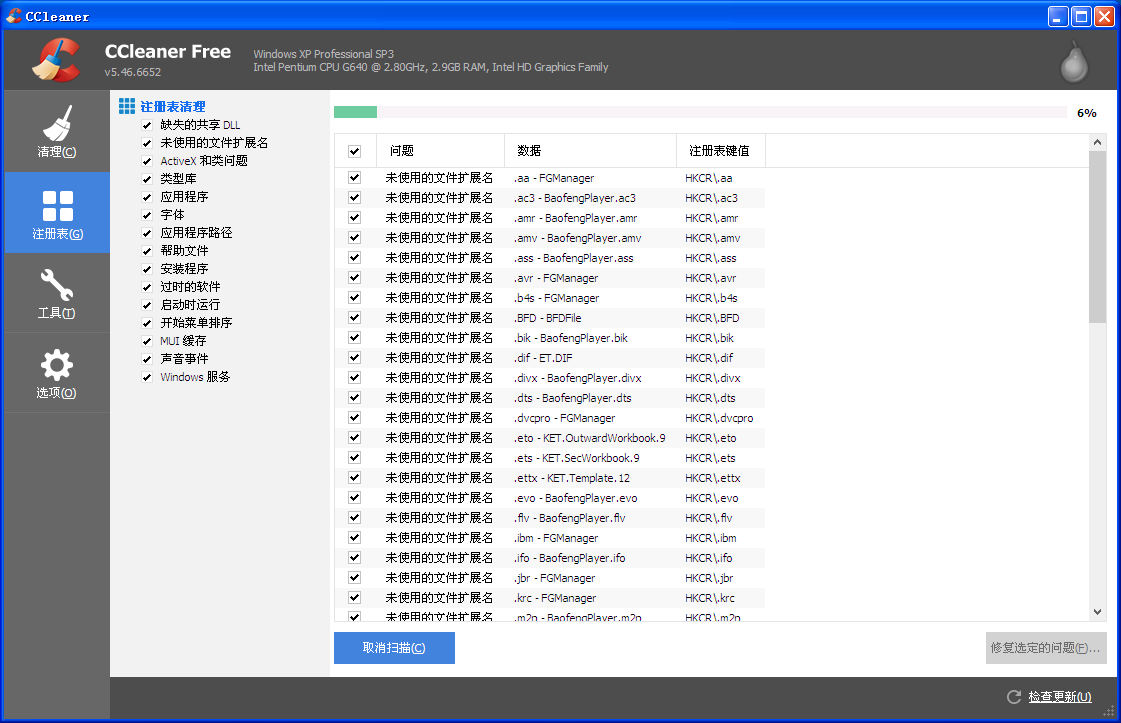
图2 CCleaner扫描过程中
如图2所示,扫描的过程一般在1分钟以内的。如果你觉得问题过多,可以让CCleaner随时停下。
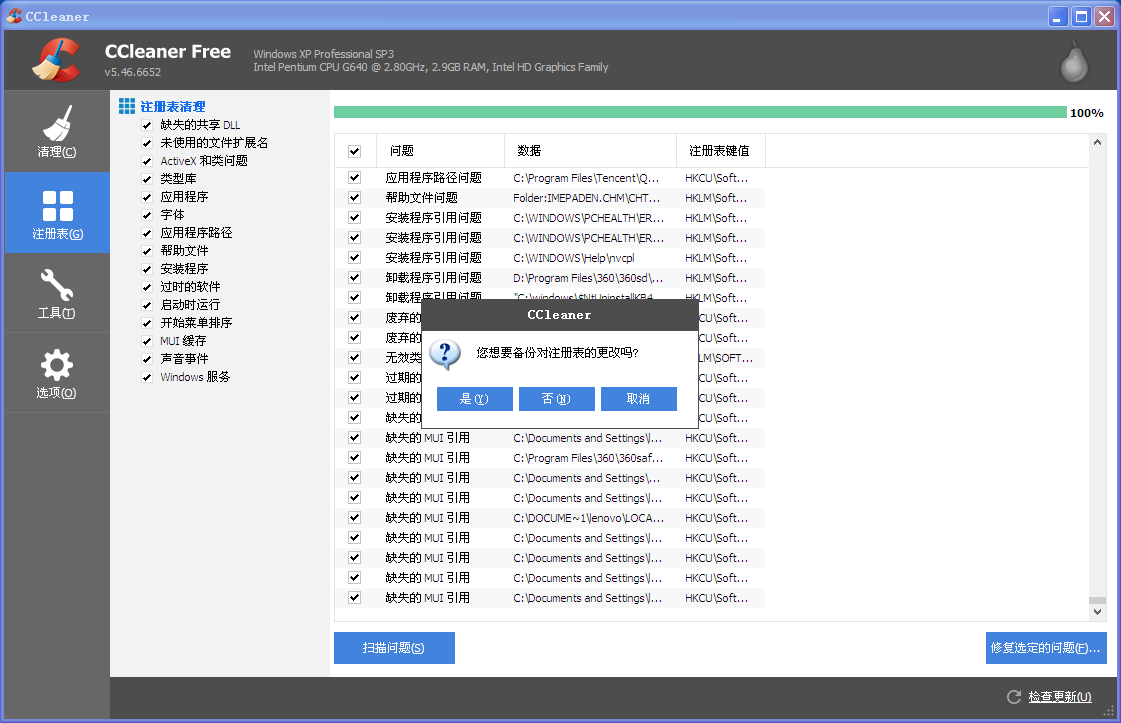
图3 扫描完成界面
在点击修复选定的问题后,系统会再次确认是否更改注册表,点击是即可。
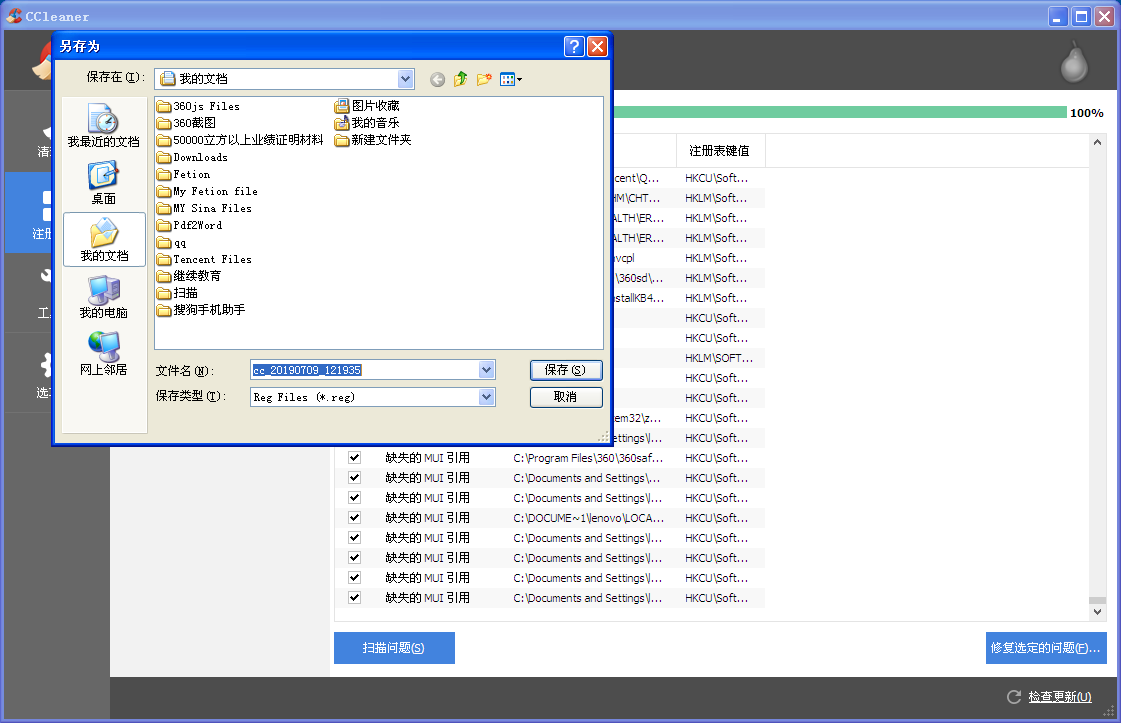
图4 CCleaner备份文件
为了防止错误操作的不可逆转的问题,CCleaner特意为用户进行备份原有文件,如图4 所示,真的是非常贴心了。在许多清理软件中,并不会提示用户进行备份操作,这一点来说,CCleaner的表现非常让人满意。
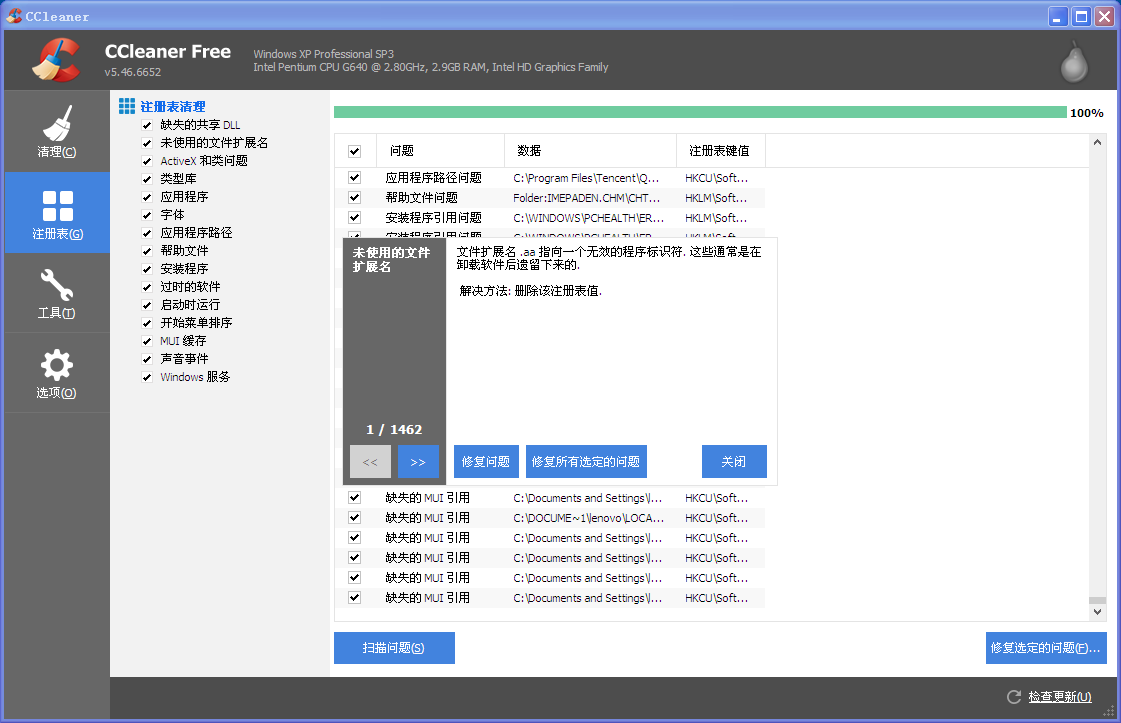
图5 CCleaner最后一次提示确认是否更改
再三确认是否更改注册表,CCleaner的严谨程度可见一斑,如果没有问题的话点击修复所有问题即可。非常的方便,可见本电脑有1462个问题,修复的速度也是非常快的,CCleaner真是让人非常满意的一款小体积清理软件。
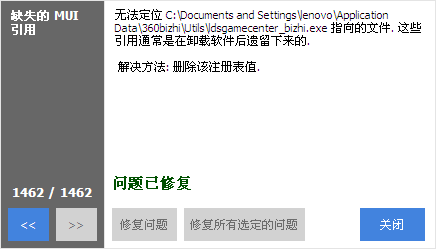
图6 CCleaner修复完成
经过一番操作,如图6所示,问题就全部都解决了,真的是非常的快速,CCleaner的小体积也提供了非常大的灵活性。






 苏公网安备 32059002002276号
苏公网安备 32059002002276号
