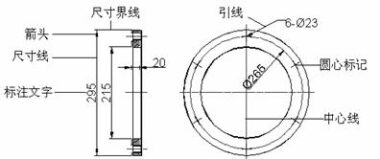
今天来给大家介绍下浩辰机械CAD中的尺寸标注,希望能够给大家带来帮助。
一、基础理论:
1.尺寸标注的组成
标注显示了对象的测量值、对象之间的距离、角度或特征距指定原点的距离。浩辰CAD提供了3种基本的标注:长度、半径和角度。标注可以是水平、垂直、对齐、旋转、坐标、基线、连续、角度或者弧长。标注具有以下独特的元素:标注文字、尺寸线、箭头和尺寸界线,对于圆标注还有圆心标记和中心线。如下图所示

图3-1尺寸标注的组成
2.创建尺寸标注样式
2.1创建新的尺寸标注样式
用户通过使用浩辰CAD进行尺寸标注时,使用当前尺寸样式进行标注,尺寸的外观及功能取决于当前尺寸样式的设定。尺寸标注样式控制的尺寸变量有尺寸线、标注文字、尺寸文本相对于尺寸线的位置、尺寸界线、箭头的外观及方式。选择“格式”→“标注样式”命令,或者单击“标注”工具栏上的“标注样式”按钮,弹出“标注样式管理器”对话框,用户可以在该对话框中创建新的尺寸标注样式和管理已有的尺寸标注样式。如下图所示:

图3-2标注样式管理器
单击“标注样式管理器”对话框中的“新建”按钮,弹出“创建新标注样式”对话框。单击“继续”按钮将关闭“创建新标注样式”对话框,并弹出“新建标注样式”对话框,用户可以在该对话框的各选项卡中设置相应的参数,设置完成后单击“确定”按钮,返回“标注样式管理器”对话框,在“样式”列表框中可以看到新建的标注样式。
2.2修改并应用尺寸标注样式
在“标注样式管理器”对话框的“样式”列表框中选择需要修改的标注样式,然后单击“修改”按钮,弹出“修改标注样式”对话框,可以在该对话框中对该样式的参数进行修改。在用户设置好标注样式后,在“样式”工具栏中选择“标注样式”下拉列表框中的相应标注样式,则可将该标注样式置为当前样式。对于已经使用某种标注样式的标注,用户选择该标注,在“样式”工具栏的“样式”下拉列表框中可以选择目标标注样式,将样式应用于所选标注。当然,用户也可以选择快捷菜单中的“特性”命令,弹出“特性”选项板,在“其他”卷展栏中的“标注样式”下拉列表框中设置标注样式。
3.创建长度形尺寸标注
3.1创建线性尺寸标注
线性标注,能够标注水平尺寸、垂直尺寸和旋转尺寸。选择“标注”→“线性”命令,或单击“线性标注”按钮,或在命令行中输入DIMLINEAR来标注水平尺寸、垂直尺寸和旋转尺寸。
命令: _dimlinear
指定第一条尺寸界线原点或<选择对象>: //拾取第一条尺寸界线的原点
指定第二条尺寸界线原点://拾取第二条尺寸界线的原点
指定尺寸线位置或[多行文字(M)/文字(T)/角度(A)/水平(H)/垂直(V)/旋转(R)]://一般移动光标指定尺寸线位置
标注文字= 5000
如图3-3所示:

图3-3线性尺寸标注
3.2创建对齐尺寸标注
对齐尺寸标注,可以创建与指定位置或对象平行的标注。在对齐标注中,尺寸线平行于尺寸界线原点连成的直线。选择“标注”→“对齐”命令,或单击“对齐标注”按钮,或在命令行中输入DIMALIGNED来完成对齐标注。
命令: _dimaligned
指定第一条尺寸界线原点或<选择对象>:
指定第二条尺寸界线原点:
指定尺寸线位置或[多行文字(M)/文字(T)/角度(A)]:
标注文字= 25.31
如图3-4所示:

图3-4对齐尺寸标注
3.3创建基线尺寸标注
基线标注是自同一基线处测量的多个标注,在创建基线之前,必须创建线性、对齐或角度标注。基线标注是从上一个尺寸界线处测量的,除非指定另一点作为原点。选择“标注”→“基线”命令,或单击“基线标注”按钮,或在命令行中输入DIMBASELINE来执行基线标注。
命令: _dimbaseline
指定第二条尺寸界线原点或[放弃(U)/选择(S)] <选择>://拾取第二条尺寸界线原点
标注文字= 38
指定第二条尺寸界线原点或[放弃(U)/选择(S)] <选择>://继续提示拾取第二条尺寸界线原点
标注文字= 49
指定第二条尺寸界线原点或[放弃(U)/选择(S)] <选择>:
如图3-5所示:

图3-5基线尺寸标注
3.4创建连续尺寸标注
连续标注是首尾相连的多个标注,前一尺寸的第二尺寸界线就是后一尺寸的第一尺寸界线。与基线尺寸标注一样,在创建连续尺寸标注之前,必须创建线性、对齐或角度标注。连续尺寸标注是从上一个尺寸界线处测量的,除非指定另一点作为原点。选择“标注”→“连续”命令,或单击“连续标注”按钮,或在命令行中输入DIMCONTINUE来执行连续标注。
如图3-6所示:

图3-6连续尺寸标注
3.4创建弧长尺寸标注
弧长标注用于测量圆弧或多段线弧线段上的距离,默认情况下,弧长标注将显示一个圆弧符号。圆弧符号显示在标注文字的上方或前方,用户可以使用“标注样式管理器”指定位置样式,已经在5.2.1节讲述。弧长标注的尺寸界线可以正交或径向,仅当圆弧的包含角度小于90°时才显示正交尺寸界线。选择“标注”→“弧长”命令,或单击“标注”工具栏上的“弧长标注”按钮,或在命令行中 输入DIMARC,来完成弧长标注。
命令: _dimarc
选择弧线段或多段线弧线段: //选择要标注的弧
指定弧长标注位置或[多行文字(M)/文字(T)/角度(A)/部分(p)/引线(L)]://指定尺寸线的位置
标注文字=18
如图3-7所示:

图3-7弧长尺寸标注
4.创建半径和直径尺寸标注
半径和直径标注使用可选的中心线或中心标记测量圆弧和圆的半径和直径,半径标注用于测量圆弧或圆的半径,并显示前面带有字母R的标注文字。直径标注用于测量圆弧或圆的直径,并显示前面带有直径符号的标注文字。选择“标注”→“半径”命令,或单击“半径标注”按钮,或在命令行中输入DIMRADIUS命令来执行半径标注。选择“标注”→“直径”命令,或单击“直径标注”按钮,或在命令行中输入DIMDIAMETER命令来执行直径标注。

图3-8半径直径尺寸标注
5.创建角度尺寸标注
角度尺寸标注用于标注两条直线或3个点之间的角度。要测量圆的两条半径之间的角度,可以选择此圆,然后指定角度端点。对于其他对象,则需要先选择对象,然后指定标注位置。选择“标注”→“角度”命令,或单击“角度标注”按钮,或在命令行中输入DIMANGULAR命令来执行角度标注。
命令: _dimangular
选择圆弧、圆、直线或<指定顶点>: //选择标注角度尺寸对象,选择小圆弧
指定标注弧线位置或[多行文字(M)/文字(T)/角度(A)]: //移动光标至合适位置单击
标注文字= 120

图3-9角度尺寸标注
6.编辑尺寸标注
6.1命令编辑
浩辰CAD提供了多种方法满足用户对尺寸标注进行编辑,DIMEDIT和DIMTEDIT是两种最常用的对尺寸标注进行编辑的命令。
命令: _dimedit
输入标注编辑类型[默认(H)/新建(N)/旋转(R)/倾斜(O)] <默认>:
命令: _dimtedit
选择标注://选择需要编辑的尺寸标注
指定标注文字的新位置或[左(L)/右(R)/中心(C)/默认(H)/角度(A)]://拖动文字到需要的位置
6.2夹点编辑
使用夹点编辑方式移动标注文字的位置时,用户可以先选择要编辑的尺寸标注。当激活文字中间夹点后,拖动鼠标指针可以将文字移动到目标位置。激活尺寸线夹点后,可以移动尺寸线的位置;激活尺寸界线的夹点后,可以移动尺寸界线的第一点或者第二点。

图3-10夹点编辑
二、CAD实训
1、对前面实验存盘的图1-3、图1-4、图1-5进行尺寸标注
2、绘制下图并进行尺寸标注

图3-11扳手

图3-12手柄
3、保存所绘图作结果。
以上就是浩辰机械CAD中尺寸标注的全部操作过程,大家感兴趣的可以动手试试吧!







 苏公网安备 32059002002276号
苏公网安备 32059002002276号
