
PDMS作为一款设计工具,在日常工作中发挥着重要作用。我们每天都有着非常频繁的操作。虽然其界面友好度已经比较完美,然后当我们在一些特殊的应用场合下还是需要经常性的进行多次菜单路径选择或是在命令行中进行输入。
方法一
快捷菜单
STEP1:建立自定义菜单

首先在菜单栏空白处点击右键,选择Customize
在新弹出的窗口中,ActiveCustomization File栏中选择Module,在Menubar处点击右键 New Menu,在最右侧的属性栏中,将Caption一栏修改为自己想要修改的菜单的名字(也可以不改)。然后点击OK即可。
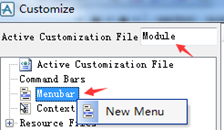
此时即可在菜单栏中看到刚才新建的test。
![]()
STEP2:制作菜单中的按扭
首先,再次按刚才第一步中的方式打开刚才的窗口(同样选择Module),在中间空白处点击右键,New—>Button。

同样在按扭右侧的属性中,将Caption一栏修改为自己想要修改的按钮的名字,如(wectool)。然后点击Command一栏最右侧的符号,弹出新窗口。

在新窗口中,选择Macro即宏命令,在下方中输入show!!wectool(此处即我们常在Command Line中输入的内容),点击OK即可返回上一步窗口。
最后,鼠标左键点击xxxtool不放,拖至test处,待出现“+”时松开左键,再点击最下方的OK即完成设置。

最后实现效果如下:点击该按钮即可快速调用xxxTOOL工具了

方法二
快捷工具条
此方法与上一方法仅在第一步略有变化,第二步添加按钮步骤一致,因此仅介绍第一步,不再赘述第二步。
STEP1:建立自定义工具条 首先同样在菜单栏空白处点击右键,选择Customize

在新弹出的窗口中,ActiveCustomization File栏中选择StatusControllerAddin,在Command Bars处点击右键CommandBar,在最右侧的属性栏中,将Caption一栏修改为自己想要修改的按钮的名字(也可以不改)。然后点击OK即可。

此时即可在菜单栏空白处点击右键找到刚才新建的CommandBar1,勾选即可启用,至于其中的内容可参照方法一中的STEP2进行编辑即可,效果图如下。

两种操作方法大同小异,可以按个人需要进行选择设置,至于修改的过程则按照定制的路径找到对应的按钮即可进行修改或删除,在此不再赘述。
NOTE:大家使用中,如果是工具调用,需要要确保要有对应的程序,不然就会出现XXX not found 的情况;如果是信息查询类的命令,需要注意一下应用的对象,即你当前的选择类型是什么,因为某些命令并不是通用的。






 苏公网安备 32059002002276号
苏公网安备 32059002002276号
