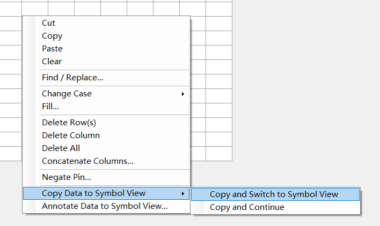
打开 OrCAD Library Builder
安装 OrCAD Library Builder 之后,从开始菜单或者双击桌面图标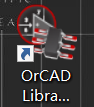
然后可以看到 OrCAD Library Builder 的主界面
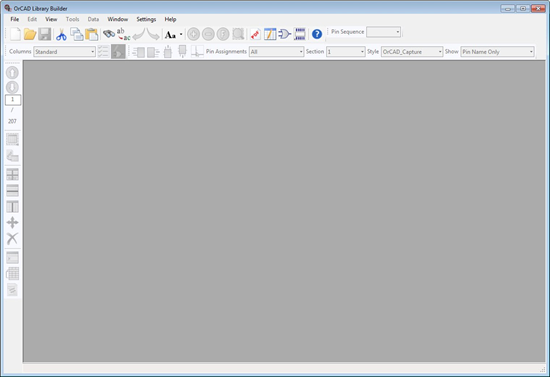
1、选择菜单选项 :File->New->Symbol from PDF…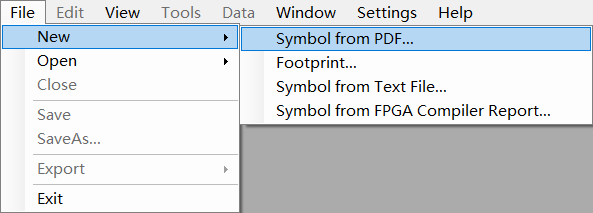
符号库生成器
将打开 “Create New Project” 窗口 。
1、在 Part Name 输入框输入零件名称 MySymbol .
2、在 Project Location 选择项目保存目录,例如 D:\MyProjects
3、浏览以查找并打开文件名为 CY7C53150_CY7C53120[1].PDF 的 Cypress PDF 示例数据手册。
4、点击 OK.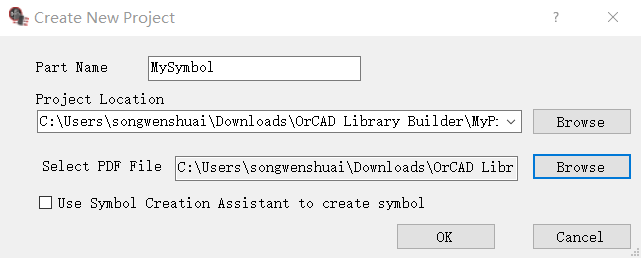
这将自动打开“查看PDF提取”窗口,左侧为“PDF 提取窗口”,右侧是“数据资料预览”,可以调节窗口大小。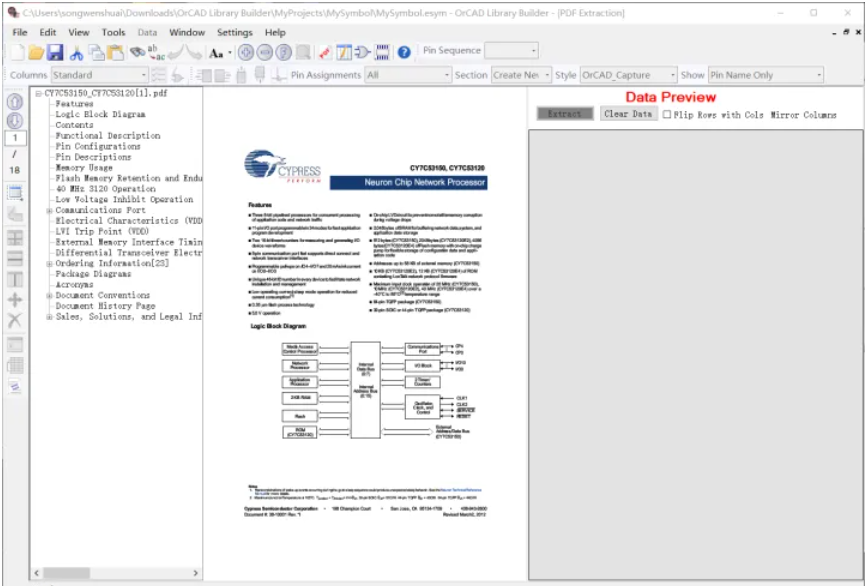
如果想找回这个窗口点击图标(菜单栏下方一行图标)![]()
库保存路径设置
开始之前需要设置库的保存目录才能保存文件。
1、选择 Settings->Part Libraries.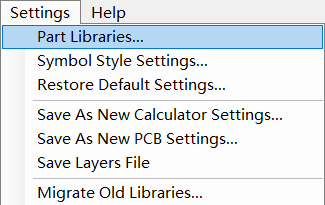
1、选择 Library Builder 选项卡。
2、在”Projects Default Path”选项栏,选择 “Browse” 按钮,浏览到项目默认路径位置。
3、如果要生成 3D STEP 模型,则也应该选择 3D STEP 导出目录。
4、输入所有设置,点击“Save”
注意: 可以为符号和封装创建其他库,但不要对符号和封装使用相同的名称。

提取 PDF
1、PDF 打开之后,点击下一页按钮,找到 数据手册的 引脚描述页。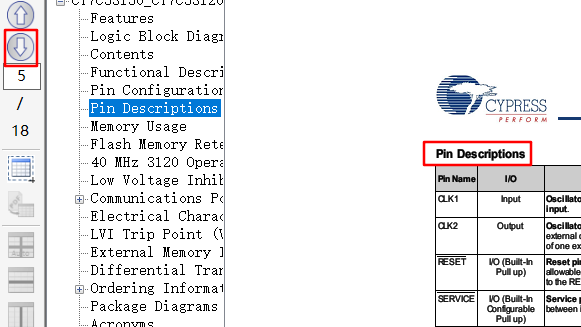 删除表头
删除表头
1、单击标题行,可以看到数据预览窗口中的标题行信息被删除了。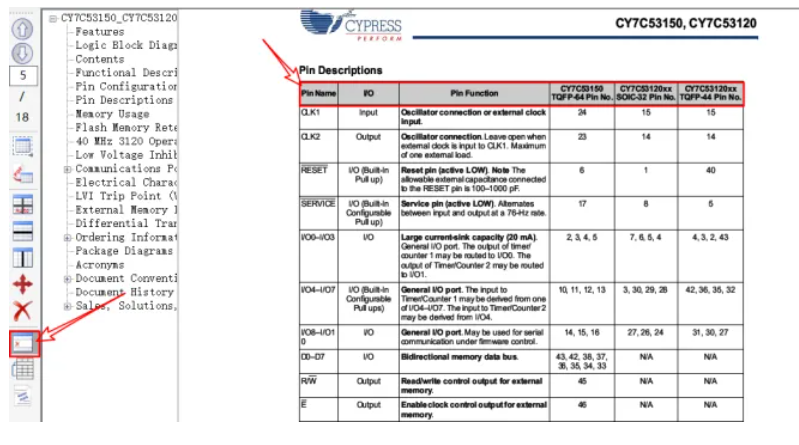
1、查看预览窗口中的数据,以确保所需的所有引脚信息生成符号就在那里。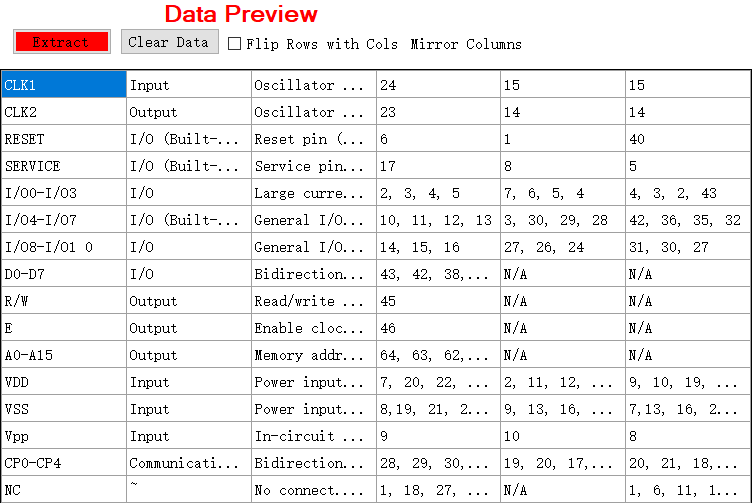
导出到 Scratch Pad
1、选择“查看 “Scratch Pad”图标![]()
Scratch Pad 窗口将显示:
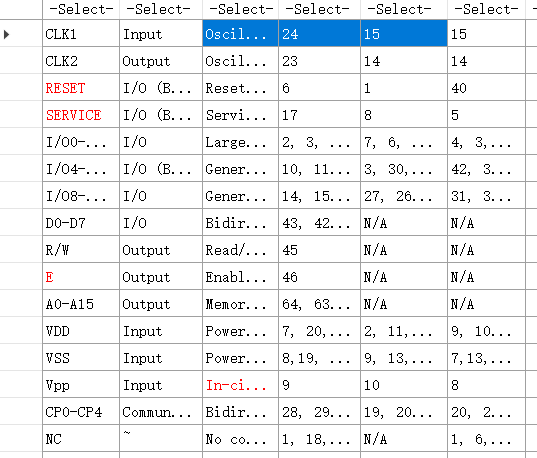
将提预览的引脚数据提取到 “Scratch Pad”。
1.在数据语言窗口中选择提取按钮,或者点击提取图标
分配新标头
为列分配”Pin Name”和”Number”。
1、在列标题”-Select-“上单击,启用列标题名称选择菜单下拉,为列分配标题。 1、选择适当的标题,将它们放在电子表格中正确的列上方(引脚名称和引脚编号是必须的)。
1、选择适当的标题,将它们放在电子表格中正确的列上方(引脚名称和引脚编号是必须的)。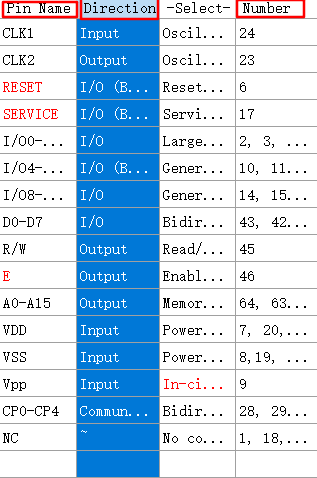
接下来我们要处理标记为红色的引脚名称。
Map Negation Code
错误的引脚名称在表格中红色显示。
1、在表格区域点击鼠标右键选择 “Negate Pin”。
将显示“Map Negation Code”窗口
1、保持默认选项。
2、选择”OK”。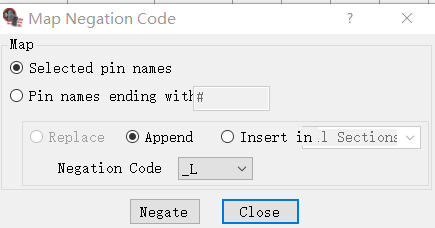
现在红色引脚名称具有_L指示。
将数据复制到符号视图
1、表格区域点击鼠标右键,选择 Copy Data Symbol View->Copy and Switch to Symbol View.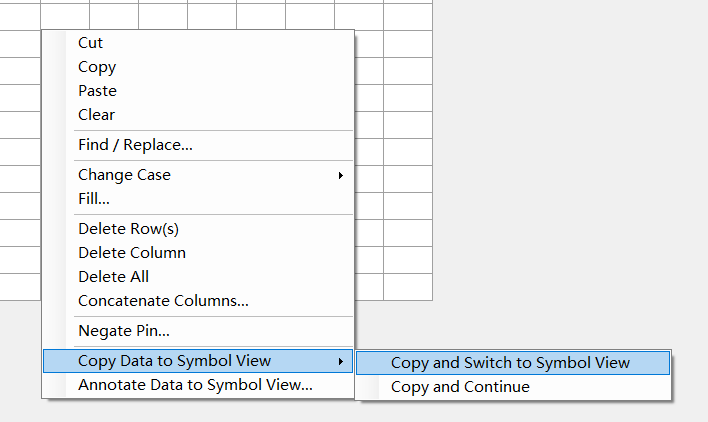
1、现在我们准备好了所有的引脚数据。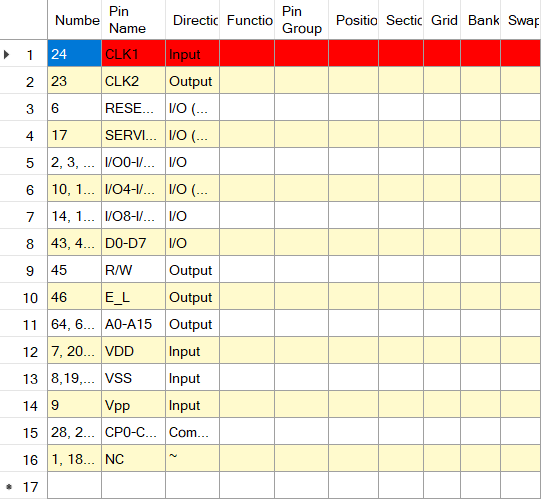
验证引脚数据
验证符号视图的引脚数据
1.选择Validate Data图标或者右键菜单选择Validate Data。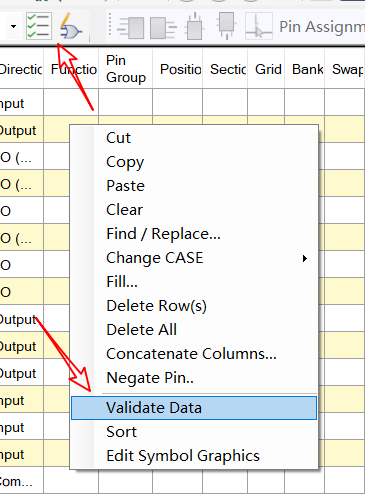
根据不同的警告和错误提示更改表格内容,一般选择自动更改也可以。
创建原理图符号
现在 PDF 已经完全提取到电子表格中,因此可通过多种方式构建图形符号。
1、选择符号编辑按钮
![]()
或者右键菜单选择 Edit Symbol Graphics
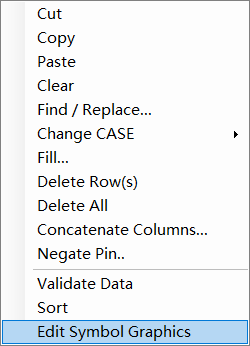






 苏公网安备 32059002002276号
苏公网安备 32059002002276号
