

适用版本:ST9以上
SolidEdge有自己的主题概念,除了出厂设置中的4种默认配置,用户可以根据自身需要进行自定义,捕获和部署。本篇对SolidEdge的自定义主题的相关技巧性内容进行一个综合的讲解,条目如下:
1. 如何将SolidEdge主题恢复出厂设置
2. 如何将SolidEdge主题部署到其他客户端
3. 如何将开发工具部署到SolidEdge选项卡
4. SolidEdge2021自适应UI
如何将SolidEdge主题恢复出厂设置

关闭所有SolidEdge窗口

打开开始菜单中“设置及首选项向导”小程序。
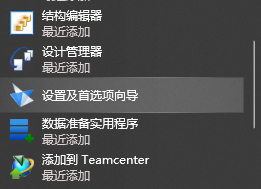

在弹出的窗口中,选择“恢复 SolidEdge出厂设置及首选项”,并点击“完成”。
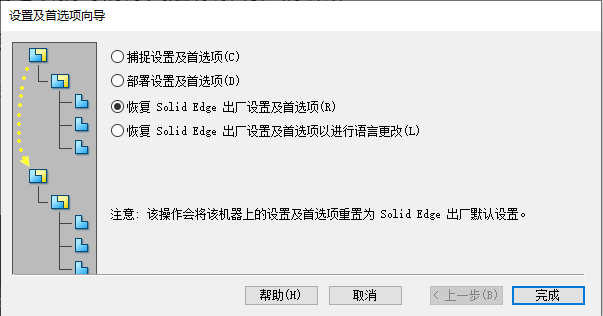
图2“恢复出厂设置选项”

提示成功
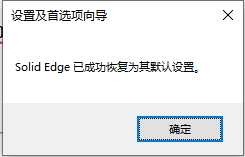
图3 提示

重新打开SolidEdge,将会再次出现用户界面主题的选择。

图4 选择主题界面
如何将SolidEdge主题部署到其他客户端

设置及首选项向导中,选择捕捉设置及首选项。
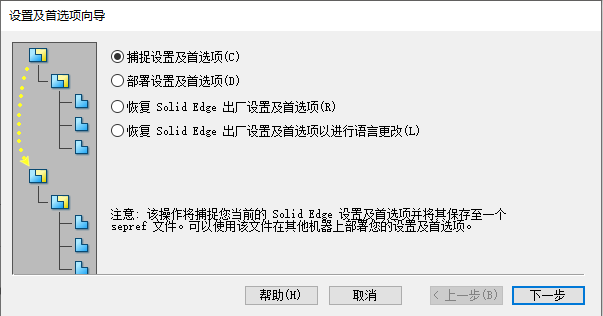
图5 “捕捉设置及首选项”

设置首选项文件导出路径,勾选需要捕捉的首选项内容,点击完成。
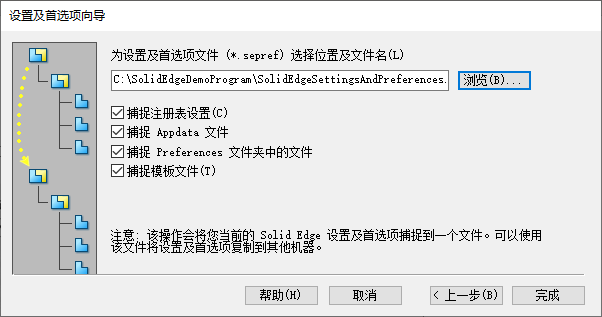
图6 设置捕捉

导出成功提示。
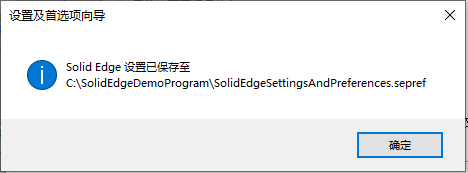
图7 提示

将导出的sepref文件拷贝到客户端上,打开“设置及首选项向导”,选择“部署设置及首选项”,点击下一步。
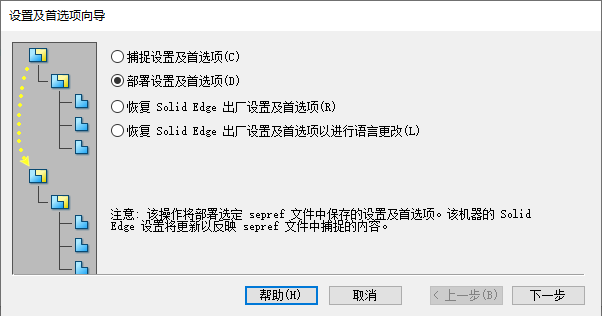
图8 “部署设置及首选项”

选择sepref文件以及部署的内容选项,点击完成即可。
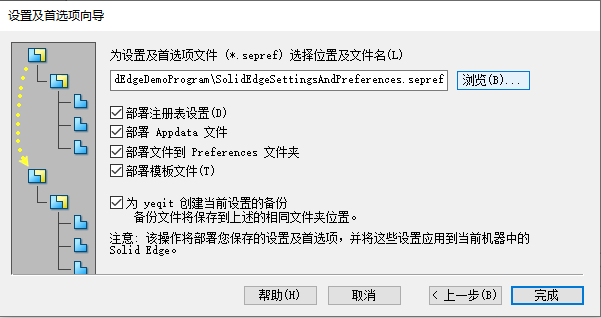
图9 选择sepref文件和部署内容
如何将开发工具部署到SolidEdge选项卡

准备开发程序
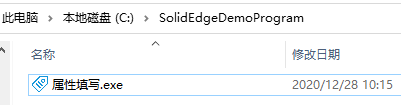
图10 开发程序

进入定制环境(系统菜单->设置->主题 或 功能区任意位置右键->定制)
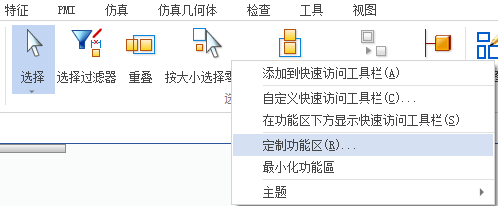
图11 进入定制界面

选择需要添加的区域,如功能区。
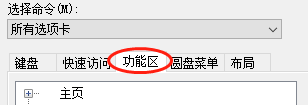
图12 切换功能区选项卡

新建选项卡并完成重命名。
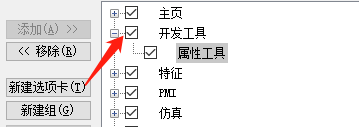
图13 新建选项卡和组

将“选择命令”设置为“宏”

点击“浏览”按钮选择开发程序所在的目录。

图14 浏览开发工具目录

选中功能区左侧的开发程序,点击“添加”,添加到右侧新建的组中。

图15 添加开发工具

实现效果如下:
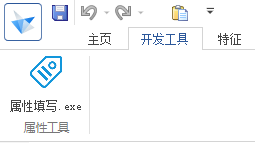
图16 选项卡新增工具
SolidEdge2021自适应UI

SolidEdge2021经典版和白金版引入机器学习(ML)和人工智能(AI)的概念。

在选项卡下方会出现一个新的“预测命令”的工具条,该工具条会根据用户的使用习惯,自动推测用户想要执行的下一个命令, 并给出10个选择。

图17 预测命令工具条








 苏公网安备 32059002002276号
苏公网安备 32059002002276号
