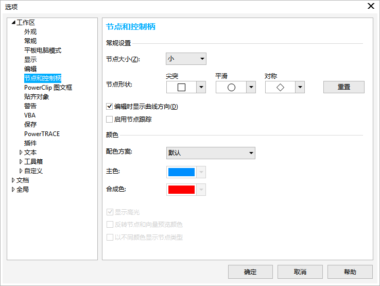
CorelDRAW 选项对话框的节点和图柄页面使您能够根据自己的喜好自定义节点、图柄和矢量预览的外观,从而更加轻松地编辑节点和应用矢量效果和变换。
常规设置
您可以更改节点的大小和形状,并可以选择在进行编辑时隐藏或显示曲线方向。节点和图柄有三个预设大小可供选择:小、中和大。
单击“工具”菜单栏>选择“选项”(快捷键Ctrl+J)>“工作区”
在显示的对话框的左侧窗格中,单击“节点和控制柄”。
•节点大小:更改节点大小。
•节点形状:为各个节点类型选择形状:尖突、平滑和对称。
•重置:还原为默认节点形状。
•编辑时显示曲线方向:显示或隐藏所选曲线的方向。
•启用节点跟踪:通过选择工具、手绘工具或贝塞尔工具选择和移动节点。
•颜色:自定义配色方案。
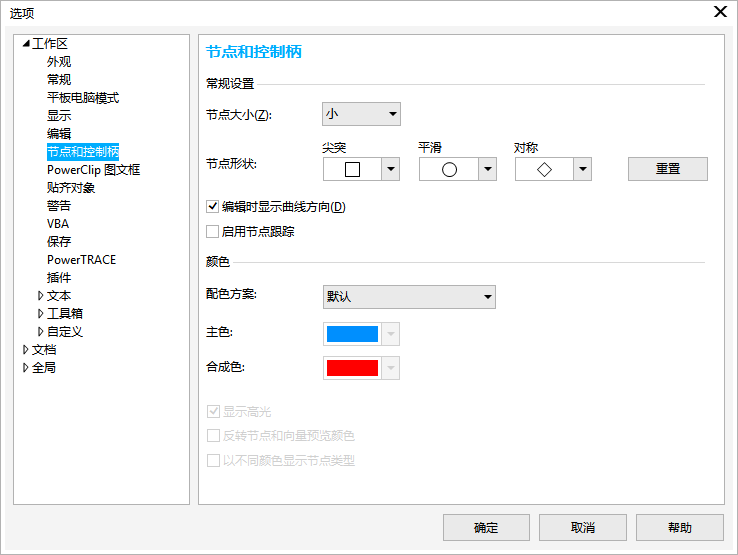
默认情况下,这三种节点类型的形状各不相同。尖突节点显示为方形,平滑节点显示为圆形,对称节点显示为菱形。您可以更改任意节点类型的形状,可供选择的形状有三角形、菱形、圆形和多边形,有关不同类型节点的信息,请参阅熟练掌握CDR中节点类型,编辑形状更轻松。

形状工具常用于选择和移动节点。您可以启用节点跟踪,以通过选择、手绘、折线或贝塞尔工具选择和移动节点。
颜色设置
进行编辑时,默认配色方案将蓝色作为主色,红色作为合成色,以显示节点、图柄和预览。主色用于您选择的第一条曲线。通过形状工具选择其他曲线后,这些曲线会显示为红色 – 合成色。此外,默认配色方案还应用白色突出显示,以提高可见性。该白色突出显示颜色还用于填充未选择的节点和突出矢量预览。您还可以选择显示不带填充的未选定节点。
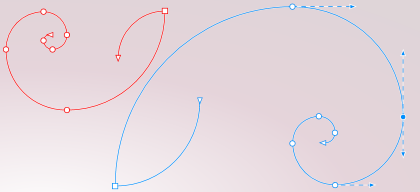
当节点和图柄在更复杂的背景下变得难以看见时,您可以使用键盘快捷键 (Ctrl + Shift + I) 将主要颜色替换为次要颜色,反之亦然。您也可以使用键盘快捷键 (Ctrl + Shift + G) 在显示带填充和不带填充的未选定节点之间切换。

您可以更改主色和合成色,从而创建自定义配色方案。此外,您可以从预览中隐藏高光。若要更加轻松地区分节点类型,则可将应用程序设置为通过不同颜色显示各个节点类型。








 苏公网安备 32059002002276号
苏公网安备 32059002002276号
