
随着当今制造业不断转型,传统的销售模式也逐渐更迭。制造业销售模式的改变也正是因为市场的供给需求所主导。
因此在市场需求强烈的当下,通过快速展现产品优势去争夺市场份额也是不少企业的战略之一。正因如此,我们才会看到在不少企业都为了展示产品而做的营销素材。那么在本篇文章中我将介绍SOLIDWORKS Visualize 高级渲染应用。

传统的制造业产品营销工作流是:产品样机制作→外观设计→拍照与图片软件处理,部分企业面对着产品想要做到专业照片级的需求还需要外包给图片制作公司,
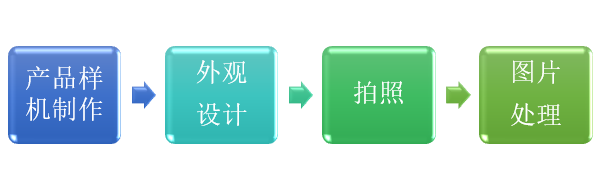
导致周期制作时间长,也因为外包公司对于产品的了解的不够透彻导致图片质量亦有可能达不到理想状态,成本高、产品上市时间慢是主要劣势。
如今使用SOLIDWORKS Visualize 便可直接利用企业的3D模型设计数据,直接在SOLIDWORKS Visualize中进行渲染,得到需要的营销素材。

使用SOLIDWORKS Visualize优势相比传统营销工作流周期变短,能够将三维模型直接渲染出市场营销所需的多种方案,也可以运用渲染的成果运用在生产当中。
操作步骤
·Visualize·
下面小编将通过渲染一个路由器模型图片,教大家如何使用SOLIDWORKS Visualize。
01
打开文件
首先,在SOLIDWORKS Visualize打开要渲染的路由器文档,如图所示。
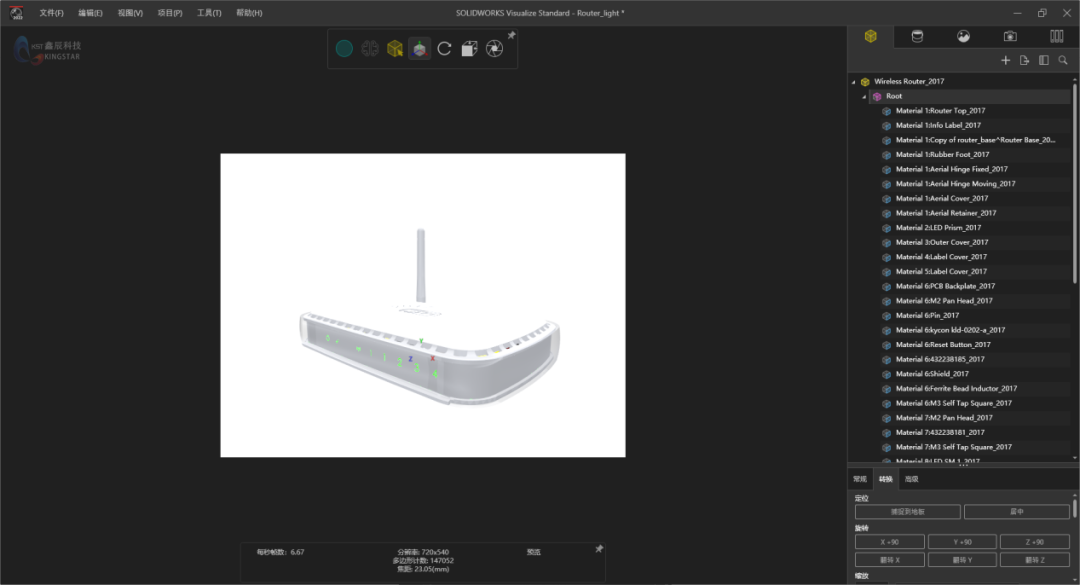
02
点击外观
在SOLIDWORKS Visualize界面当中,点击“外观”图标,即可分配所需的外观。也可新建外观,调整所需的材质并拖拽外观至模型视图区域即可。
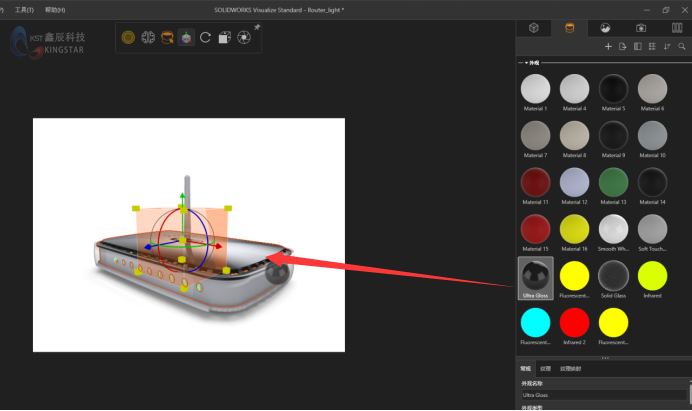
03
点击布景
接下来,点击“布景”图标。在布景选项当中可以新建环境与背板。背板即背景墙。亦可添加光源并指定光源突出产品各个方向的显示。
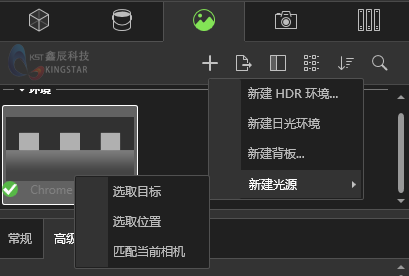
04
新建光源
接着单击新建光源→选取目标,在路由器案例当中选择顶面作为目标。黄色方框即光源位置,如图所示。
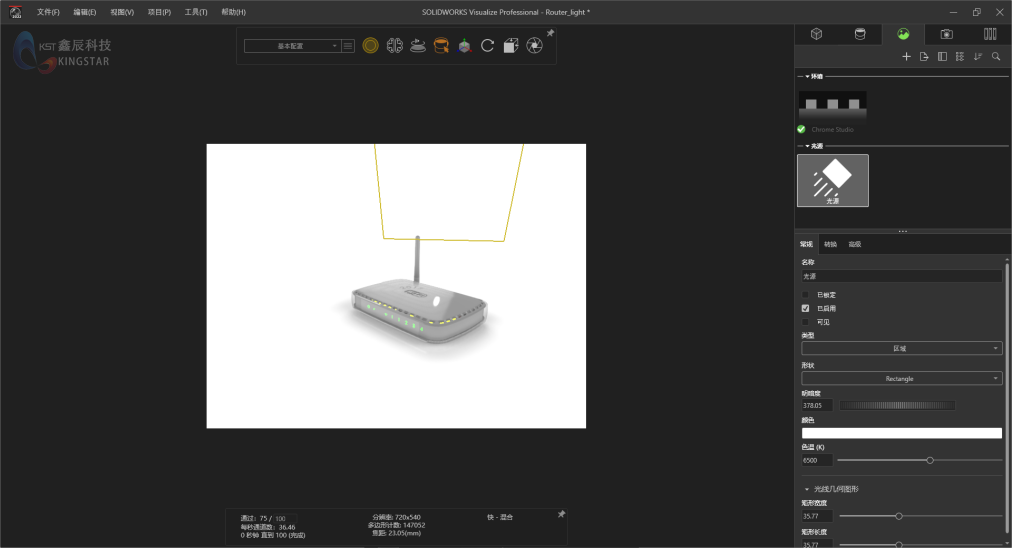
05
设置光源
在“光源”选项当中,可以更改明暗度、色温、、光线几何图形等常规参数。也可以更改光源的XYZ位置或经纬度等转换参数。
向下滑动显示更多图片
06
设计渲染
定义完“光源”各项参数后,只需单击“渲染”图标。调整合适的分辨率、渲染器与渲染通道就可以完成渲染。渲染结果如图
向下滑动显示更多图片
通过这个路由器实例能初步的展示Visualize功能,SOLIDWORKS Visualize可以将3D CAD数据,快速和轻松的制作专业级照片内容。后期,我们会继续更新SOLIDWORKS Visualize相关的其他知识内容,敬请期待!



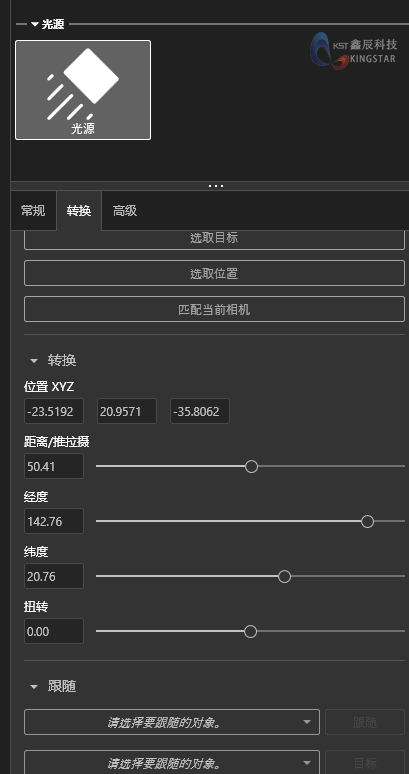







 苏公网安备 32059002002276号
苏公网安备 32059002002276号
