
(一)焊点坐标数据提取
原始焊点数据提取:
1、将产品模型用Delmia打开,如下图所示例子中焊点和产品是单独的零件,需要将焊点在新窗口中打开,Delmia模块也随之切换为零件设计模块,焊点几何图形集名称修改为“几何图形集.1”,宏命令代码中名称为“几何图形集.1,两者皆可修改,保持一致即可;

2、创建点:从上图可以看到焊点为球面,需要使用创建点命令,在所有球面中心位置创建点,然后将球面删除

3、调用宏:在工具栏中点击工具按钮,展开下拉菜单选择宏命令,或者使用快捷键Alt+F8打开宏命令对话框,选择提前创建好的焊点提取宏命令:“导出焊点坐标数据”,然后点击运行按钮运行宏命令,在这个对话框中可以进行宏命令的创建、删除、编辑等操作,详见下图所示;

4、当宏命令运行完成后会生成一个excel表格,记录所有焊点的名称、坐标数值信息,如下图所示;

5、焊点数据整理:打开焊点数据格式excel表,然后将刚刚生成的焊点数据按图中所示格式进行整理,前两列焊点组和焊点名称可以进行修改,后面六列为焊点坐标数据不可修改,完成后另存为xls或者txt文件。以上就是产品原始焊点坐标数据的提取方法,需要用到宏命令;

6、宏命令创建:在工具栏中点击工具按钮,展开下拉菜单选择宏命令,或者使用快捷键Alt+F8打开宏命令对话框,然后在宏命令对话框中点击创建按钮,弹出创建新宏对话框,输入名称:焊点数据提取,然后点击确定按钮;

7、宏编辑:焊点数据提取宏命令创建后,点击宏命令对话框中的编辑按钮,弹出宏编辑对话框,宏代码和注释如下图所示。焊点模型的几何图形集名称与代码行Set lHybody = lPrt.HybridBodies.Item(“几何图形集.1”)中的“几何图形集.1”要保持一致;
以上就是使用宏命令进行焊点坐标数据提取的操作步骤,以及宏命令的创建过程,如果项目焊点数量较多,则可以通过以上方法使用宏命令将焊点数据提取出来,保存为xls或者txt格式文件,项目仿真时再将焊点数据导入使用。当然如果焊点数量较少,则可以直接在仿真时创建焊点

(二)焊点导入投影和关联
仿真项目中焊点数据导出:
1、切换到机器人离线编程模块,点击图中2导出标记组信息命令,然后选择对应的机器人后弹出选定标记组对话框,选择需要导出的标记组,点击确定按钮后弹出另存为对话框,选择文件保存的位置、输入文件名称、选择需要保存的类型(有txt和xls两种格式),最后点击确定按钮,焊点数据导出完成;
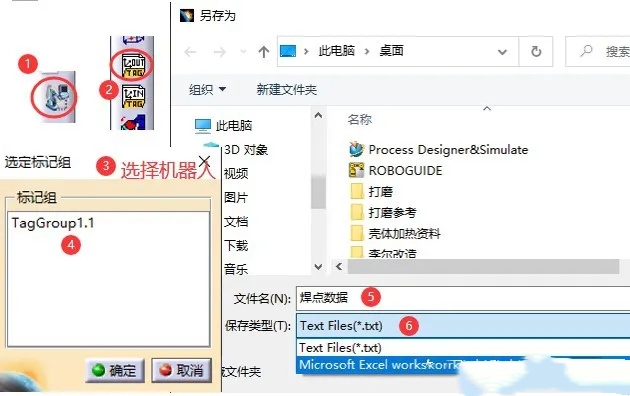
仿真项目中焊点数据导入、投影、关联:
1、切换到机器人离线编程模块,点击图中2导入标记组信息命令,然后选择对应的机器人后弹出导入方法对话框,这里有两种方式设备基坐标和零件坐标,因为将要导入的焊点数据是从产品数据中提取而来,所有选择零件坐标,然后选取对应的零件后点击确定按钮,最后弹出选取文件对话框,选择焊点数据文件点击打开按钮,焊点数据导出完成;
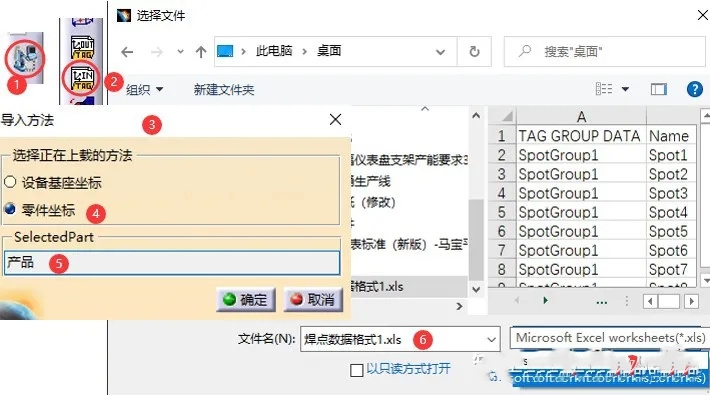
2、焊点投影到板件:切换到装置任务定义模块,点击投影标记命令,这时需要选择投影的产品,弹出项目标记对话框,如下图选择保持位置、Z轴垂直到曲面,然后选择需要投影的焊点(可直接选取焊点也可选取焊点组),在3D视图中可以看到在选取焊点后,焊点坐标方向会随之发生改变,最后点击确定;

3、改变焊点组父级:首先选取焊点组,然后点击父标记组命令,弹出重定父级标记组对话框,在对话框中父级后面选择产品,链接模式选择已修改参考,则焊点组就会移动到产品资源节点下面,点击确定按钮如下图所示;
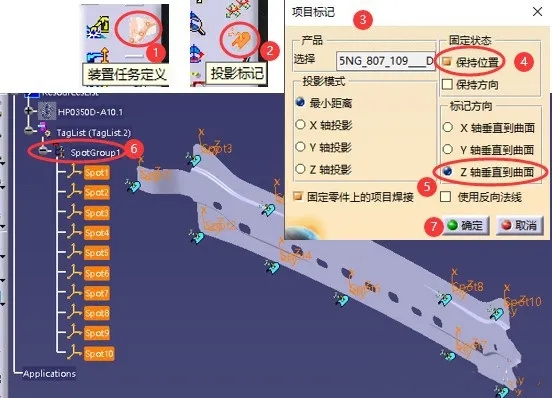

4、焊点链接到产品:首先选取焊点组,然后点击父标记组命令,弹出重定父级标记组对话框,在对话框中父级后面先选择产品,然后链接模式选择已本地修改,可以看到焊点组父级自动变为现有父级TagList(即焊点组父级不会发生改变),链接至后面显示焊点组链接到的产品名称,点击确定按钮完成焊点和产品的链接,这样当产品移动时焊点会随之一起移动;

(三)项目创建
1、加载资源:打开Delmia软件切换到MSD模块,使用插入产品和插入资源命令分别将点焊产品保险杠和系统资源(提前在装配设计模块创建好的系统三维模型布局)加载进来,然后点击保存按钮仿真项目将被保存为CATProcess仿真流程文件;
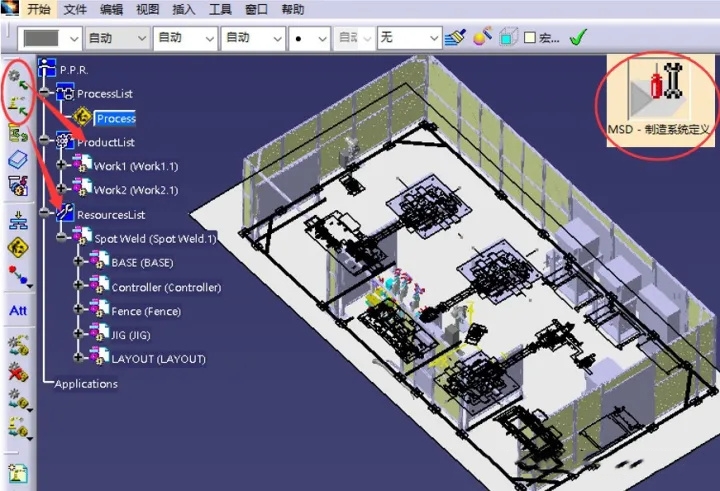
2、创建资源节点:选中项目总资源节点Spot Weld,然后在工具条中选择在PPR中创建资源命令,弹出添加资源命令输入资源节点名称,类型选择资源Resource,新建机器人和焊钳资源节点,资源的类型依据项目实际情况自行创建,有多种类型可供选择。当然也可以直接加载一个空白的总资源节点,然后其他所有资源节点如BASE、JIG、Fence等以上述方式进行创建,

3、从资源库加载机器人和焊钳:从工具条中打开目录浏览器对话框,从自建资源库和软件自带机器人库中加载一把C型焊钳,三台发那科R2000ic-165F机器人到项目中,选定焊钳和机器人后在3D视图窗口中任意位置单击鼠标左键进行放置。
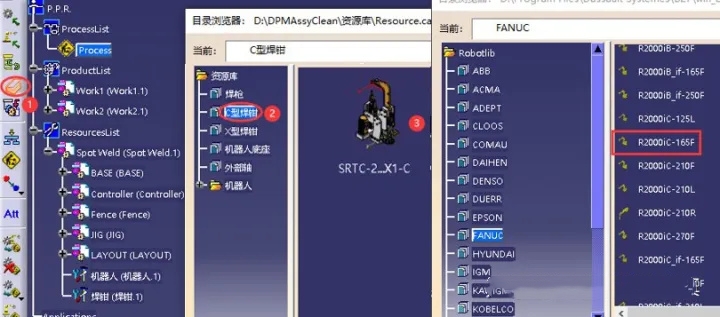
4、将机器人和焊钳调整到相应的资源节点下面:在创作系统工具条中选择第一个命令调整资源的父级,打开重新调整资源父级对话框,然后依次选择C型焊钳和焊钳资源节点,将刚加载进来的C型焊钳调整到焊钳资源节点下面,同理将三台机器人全部调整到机器人资源节点下面,注意看资源节点在调整前后图标的变化,

5、资源位置调整:将软件切换到资源布置模块,在工具栏中选择资源位置捕捉移动命令,然后在资源树中选择机器人1,弹出定义参考平面对话框同时机器人模型上出现一个绿色坐标系,点击确定按钮,然后选择机器人底座再次弹出定义参考平面对话框,将参考坐标系放置到底座安装面中心位置,注意坐标系的方向(参考机器人模型上的坐标系方向进行调整),完成后点击确定按钮弹出捕捉选项对话框,选中附加将机器人作为底座的子级,若底座位置移动则机器人随之一起移动,同理将其他两台机器人安装到机器人底座;

6、将产品安装到夹具:操作步骤同上,在工具栏中选择资源位置捕捉移动命令,首先在资源树上选择产品,弹出定义参考平面对话框点击确定按钮,然后在资源树上选择夹具OP20,弹出弹出定义参考平面对话框点击确定按钮,弹出捕捉选项对话框,附加选项可选可不选,依据实际情况而定,若是有变位机则产品必须附加到夹具上才能和夹具一起转动,最后点击确定按钮产品将被安装到夹具上面;

7、焊点数据加载:焊点数据的提取、导入、投影、关联到产品,具体参考上节内容
(四)自动焊钳选型
1、焊枪搜索命令:用Delmia打开(三)完成的项目,切换到装置任务定义模块,找到TSA工具条其中第一个命令对所选焊接执行焊枪搜索,就是选取多把焊枪对所选取的焊点进行测试,找到最合适的一把。点击TSA工具条第一个命令打开焊枪搜索对话框,然后从资源节点下面选取焊点,可直接选取焊点组也可单独选择焊点,

2、选择焊枪:在焊枪搜索对话框中点击目录浏览器图标,打开目录浏览器对话框,从资源库中选择3把焊枪,鼠标左键单击焊枪即可被选择,完成后关闭目录浏览器对话框,此处资源节点下面的焊枪是无法被选中中,所以只能将焊枪添加到资源库进行操作,如下图所示;

3、选取碰撞检查零件:在焊枪搜索对话框中点击增加/删除按钮,打开碰撞零件列表对话框,选择需要进行碰撞检测的零件,完成后点击关闭,然后点击下一步进入分析结果对话框,

4、选项说明:角度步长表示焊枪对每个焊点在360°范围内每20°测试一次,若焊接空间有限则角度步长应该设置小一点,若焊接空间足够大步长数值可设置大一点,当然设置太小也会相应的增加测试时间;
检查翻转表示:焊枪是否进行Z正向和Z负向的检查,即焊枪翻转180°进行测试;
分析全部:若选中则表示焊枪在360°范围内每个角度都进行测试,不勾选则表示只要有一个角度可以焊接即进入下一个焊点的测试,不再进行其余角度的测试;
允许失败:设置为0即表示不允许失败,比如第一把焊枪在测试到第5个焊点的时候存在干涉不能焊接,则不再进行后续焊点的测试,直接进入下一步,若设置为10%则表示允许失败1次(总共10个焊点),当失败第2次时停止测试;
碰撞公差:设置为0表示焊枪和工件、夹具接触才判断为干涉,设置为5mm表示焊枪和工件、夹具之间的距离只要小于等于5mm’就判断为干涉;
5、计算结果:设定完成后点击计算按钮,系统自动加载选定的焊枪进行测试,在3D视图窗口中可以看到焊枪进行测试的画面,测试完成后关闭焊枪分析对话框,计算结果如下图所示,可以看到3把焊枪都可以进行焊接,这里选择C型焊枪从资源库中加载进来;

(五)手动焊钳选型及2D截面
1、手动焊枪选型分析:在TSA工具条中点击第二个命令,手动进行焊枪碰撞检查、可焊性测试,弹出手动搜索焊枪对话框后依次选择焊枪和焊点,选择完成的同时焊枪会自动移动到所选焊点的位置,并且罗盘也会移动到焊点位置,此时可通过罗盘对焊枪姿态进行调整,并检查干涉情况和可焊接性,同理对所有的焊点进行上述操作,直到选出合适的焊枪为止;
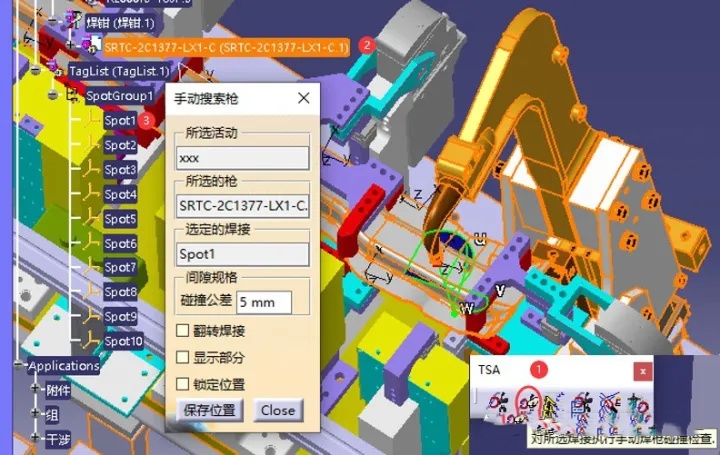
2、焊点姿态调整:从图中可以看到焊枪需要翻转180°才能进行焊接,即静电极臂在下动电极臂在上,我们选中手动搜索焊枪对话框中的翻转焊接,则视图中焊枪模型自动翻转180°(绕X轴翻转180°),罗盘也随之一起发生变化,然后可以通过罗盘调整焊枪到合适的姿态。
从图中可以看到焊枪和罗盘发生变化时焊点的坐标系(黑色)并未有任何变化,当焊枪姿态调整到合适位置后,点击对话框中的保存位置按钮,随之焊点坐标系也会修正为和罗盘的位置方向一致,

3、2D截面功能:TSA工具条中点击第5个命令,在所选焊点处生成2D截面图,打开生成2D截面对话框后,选择对应的焊枪以及需要生成2D截面的焊点,焊枪的打开关闭状态可以自行进行设置,在此对话框中也可以对焊点的位置姿态进行调整,调整方式同上一步。2D截面功能使用时焊枪可选可不选,若我们需要查看焊枪在某焊点的干涉情况,则需要选择对应的焊枪,通过改变焊枪打开关闭状态可以看到焊枪在不同状态下的干涉情况。若我们需要进行焊枪的预选择,则只需选择焊点生成2D截面,通过2D截面将焊枪的喉深、喉宽确定在一个范围内,然后以此来进行焊枪的预选择;

4、生成2D截面:以上全部设置完成后点击生成2D截面按钮,弹出对话框设置截面大小后点击确定,在新窗口中生成2D截面和3D视图并列显示。此时在生成2D截面对话框中改变焊枪的打开关闭状态,2D截面图中也会相应的发生变化,选择不同的焊点则2D截面图中会显示不同的截面,从2D截面图中可以清楚的看到焊枪的喉深、喉宽是否合适,是否存在干涉情况,所有可以依据2D截面图进行焊枪喉深、喉宽的选择。为了直观的感受干涉位置2D截面图,我们手动将焊枪移动到和夹具干涉位置,结果如下图所示干涉部分以亮色显示在2D截面图中,以此也可以作为夹具干涉位置修改的一个依据。此外,从图中可以看到2D截面是以ZX为平面进行截图,也就是喉深、喉宽方向;

5、保存2D截面:在生成2D截面对话框中点击保存截面按钮,弹出对话框选择保存路径并输入名称,注意名称只能是字母或者数字,不能出现汉字否则无法保存截面,保存完成后如下图所示,所有的焊点和焊枪截面保存为catia零件格式文件,并生成一个catia产品文件,可以打开查看各焊点截面;
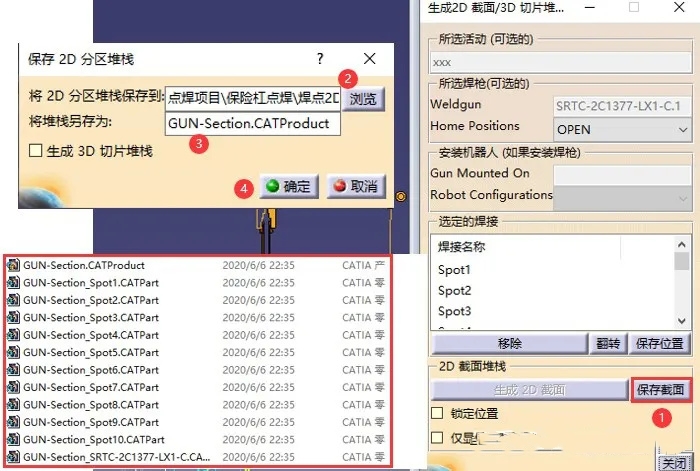
(六)焊枪安装及可达性检查
1、焊枪安装:将Delmia软件切换到装置任务定义模块,调出设备管理工具条,点击设置工具命令打开机器人装饰对话框,选择机器人和对应的焊枪,这里需要注意的是焊枪需要在装置创建模块下面定义好Base坐标和Tool坐标,最后点击应用按钮焊枪自动安装到机器人法兰,此时可通过罗盘调整焊枪的姿态,完成后点击确定按钮,如下图所示按序号进行操作;

2、设置机器人工作原点:新加载的机器人其姿态都处于机器人Home位置,这时我们需要调整机器人的姿态到合适的位置,并保存此状态作为机器人的工作原点。点击设备管理工具条中的点动装置命令,打开姿态调整对话框,罗盘出现在焊枪Tool坐标位置,调整机器人的姿态到合适的位置,将其作为机器人工作原点,完成后关闭姿态调整对话框,

3、设备初始状态:点击分析工具条中的第一个命令保存初始状态,弹出保存初始条件对话框后点击确定按钮,将所有产品和资源以及所有属性的当前状态进行保存,若资源位置、姿态发生改变需要恢复到初始位置,可点击分析工具条中的第二个命令还原到初始状态,

4、机器人可达性检查:点击设备装置工具条中的可到达性命令,先选择机器人弹出选定组对话框,然后选择焊点点击确定按钮,弹出可达性状态对话框,可以看到Spot3机器人无法到达焊接位置,此时我们可以尝试调整进枪方向,首先关闭可达性状态对话框,将Spot3的进枪方向调整为和Spot2一致,然后再次查看机器人可达性;
在夹具和机器人相对位置还没有确定下来的情况下,若通过调整进枪方向机器人仍然无法到达焊点Spot3,此时就可以调整机器人或者夹具的位置,来使机器人可以焊接所有的焊点。

(七)机器人自动放置
1、自动放置命令:将Delmia软件切换到装置任务定义模块,调出设备管理工具条,点击工具条中的自动放置命令,在软件的左下角提示选择机器人,当选择机器人后弹出选定组对话框,此时选择焊点或者焊点组(软件左下角有提示),然后点击确定按钮进入下一步网格定义,如下图所示按图中序号进行操作;

2、网格定义:网格定义即是设置机器人自动放置所进行测试的区域,直接在视图窗口中框选就可以设定区域的大小。如图在高度选项后面有两个模式,选择第一个实体模式则可进行高度方向的测试,若选择第二种方式则只在所选区域平面内进行测试,可依据实际情况自行设定,完成后点击确定按钮进入下一步,

3、网格设置完成后点击确定按钮弹出自动放置对话框,图中白色的点位即机器人要进行测试的点位,数量为上一步点定义选项下面所设置的数量,每个方向10个点,总共3层且颜色以白黄相间显示,若网格需要重新定义,可在自动放置对话框中点击定义网格按钮返回上一步,
4、位置测试计算:完成以上设置后就可以点击计算按钮,机器人开始依次进行每个点位的测试,无法焊接位置以黑色显示,全部可以焊接位置以绿色显示,将鼠标移动到绿色点位置当箭头图标变为手指图标后点击左键,机器人将移动到此点位置。自动放置对话框中点击保存按钮即可将测试结果保存为txt文件,机器人位置确定后点击确定按钮关闭自动放置对话框,
(八)机器人和装置示教
1、创建机器人程序:在顺序工具条中点击第一个命令New Task,然后选择机器人创建机器人焊接任务,并重新命名;
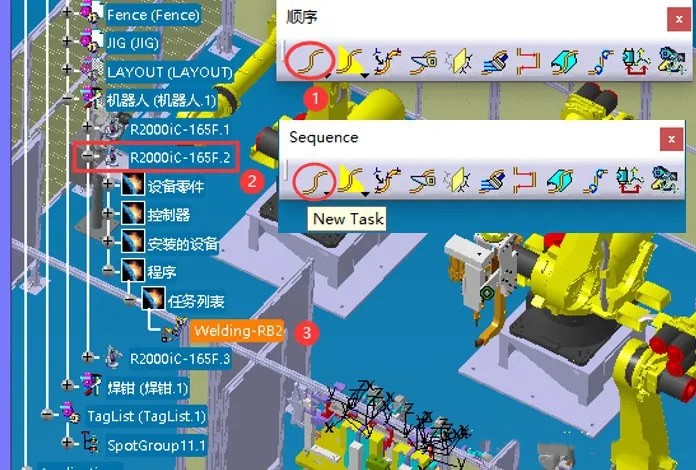
2、添加焊点:首先选中刚创建焊接任务Welding-RB2,然后点击顺序工具条中第三个命令增加标记,最后选择焊点标记组SpotGroup,完成后10个焊点被添加焊接任务下面,

3、调试面板:选择设备管理工具条中第三个命令装置调试,然后选择机器人弹出调试对话框,将格式选择为表,调试面板信息将显示的比较全面;

4、添加焊接动作到焊点:在调试对话框中选中操作1(焊点1),然后点击上方的操作按钮,弹出添加流程操作对话框,在机器人操作列表下选择SpotWeld,然后点击向右的添加箭头,将焊接操作添加到右侧列表中,下一步;

5、定义焊接动作:上一步操作完成后点击下一步按钮,弹出新的添加流程操作对话框,选中添加的焊接操作,设置焊枪打开关闭状态和所用时间,以及焊接时间,如下图按序号依次进行操作,完成后点击完成按钮。如此焊点1的焊接动作定义完成,在调试对话框中点击播放按钮可以查看动作效果,在机器人焊接任务下面出现焊接操作;
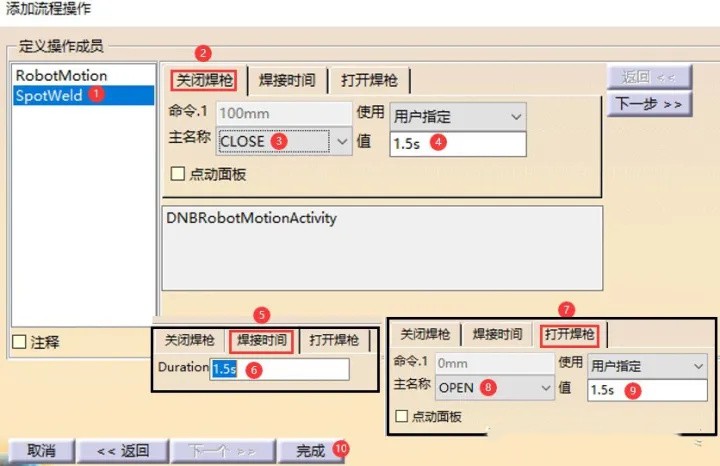
6、批量复制焊接动作:关闭调试对话框,点击顺序工具条中第六个命令,弹出修饰操作对话框,首先选择操作1为参考(即被复制的对象),然后多选其余焊接操作,点击应用后刚刚定义的操作1的焊接动作,将被复制到其余操作,关闭对话框;

7、添加过度点:打开调试对话框,每个焊点前后添加过度点,避开干涉使焊接顺畅,

8、新建夹具任务:新建两个夹具任务并重命名为夹具打开和夹具关闭,然后打开调试对话框分别进行示教,夹具打开任务的动作顺序为退销然后压臂压紧,夹具关闭任务顺序为进销然后压臂压紧;
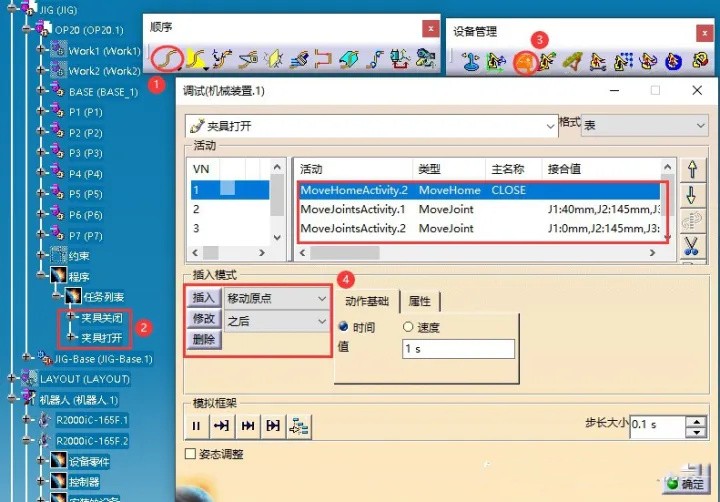
9、活动类型:展开插入活动类型列表,可以看到有7种类型。移动原点类型表示所插入的活动点只能选择提前定义好的姿态,也就是说如图中所示夹具只能选择打开或者关闭状态。移动结合点则可以任意设置夹具的各个运动机构的姿态。两者的区别就好比移动原点类型类似于气缸只有两个姿态,移动结合点就好比伺服驱动可以设置到任意姿态;
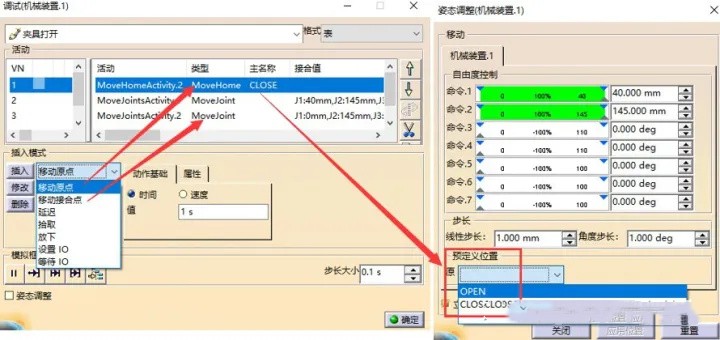
(九)工艺流程创建
1、创建工艺流程节点:打开上一节完成的点焊项目,将软件切换到工作单元流程顺序模块。首先选中工艺流程节点process,然后在左侧工具条中点击插入活动命令,弹出插入活动对话框,在活动列表中选择对应的活动后点击应用按钮(本例中为点焊、夹具打开、关闭),弹出创建活动对话框,输入活动名称并确定,如下图所示创建点焊、夹具打开、关闭三个活动;

2、分配资源:给新创建的活动分配资源,在左侧工具条中点击分派资源命令(在软件的左下角提示选择活动或者资源),然后点击活动RB2焊接和机器人2(没有先后顺序),同理将夹具资源分派到夹具关闭和夹具打开两个活动,若资源分派错误,可使用取消分派资源命令将已经分派的资源取消,然后再重新分派资源;

3、设置活动任务:将上一步分派到活动的资源中的具体任务分派到活动,在资源程序工具条中点击设置活动任务命令,选择活动后弹出活动任务分配对话框,在对话框中左侧列表显示的是分派到活动的资源,右侧列表显示的是此资源下面的任务,如下图所示活动RB2焊接选择机器人焊接程序Welding-RB2,其余活动同理进行分派;

4、活动顺序定义:点击打开PERT图表命令,弹出新的窗口如下图所示有5个图标(开始、结束、三个活动图标),按工艺要求调整顺序,并用链接活动命令将他们全部按顺序连接起来,完成后关闭PERT图表窗口;

5、工艺流程模拟:完成以上操作后就可以进行仿真模拟了,在分析工具条中点击流程模拟命令,弹出流程模拟工具条和仿真控制工具条,点击播放即可查看整个动作流程;







 苏公网安备 32059002002276号
苏公网安备 32059002002276号
