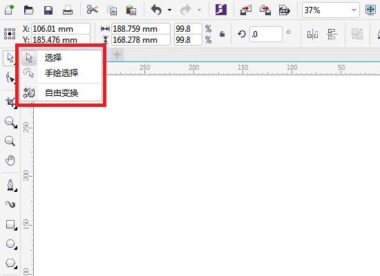
在CorelDRAW中,“选择工具”是我们的好助手之一。熟知“选择工具”中各项工具的用法是我们熟练使用CorelDRAW的重要前提,所以,接下来我们就来一起了解一下它们吧。
“选择工具”图标位于CorelDRAW界面左边的工具箱中。使用鼠标单击图标右下角的小三角,我们可以看到“选择工具”包括“选择”、“手绘选择”以及“自由变换”三项工具。

CorelDRAW“选择工具”的用法
1、选择
①作用:“选择”是我们在使用CorelDRAW时最常用的工具之一。顾名思义,选择的用途当然是选择对象,我们使用它可以选择所要操作的对象,将它移动位置,甚至可以改变长和宽、等比例缩小。
②用法:
如图,首先我使用CorelDRAW新建一个文档,然后使用钢笔工具画出一个不规则图形(图1)和一个矩形(图2)。
选择对象:单击图1,可以看到选择对象变成了图1;再单击图2,选择对象又变成了图2。

移动位置:选择图1,鼠标左键点击图1不放,拖放至图2位置;再选择图2,拖放至图1上方,即可移动两个图形的位置。

改变长宽比例:选择图2,点击图形周围的黑色锚点,左右/上下拉伸,可改变图形的长和宽。

手绘选择
①作用:手绘选择在用法上和选择相似,不过手绘选择在选择对象时也可以用鼠标长按框住图形范围,一般在选择多个图形时使用。不过要注意的是,手绘选择必须要把图形全部围起来才能选择。
②用法(重复用法不再进行演示)
对象多选:将光标移动到空白区域,然后围图1和图2 一周,直到两个图形都在选框内松开鼠标。(虚线不能压到图形)
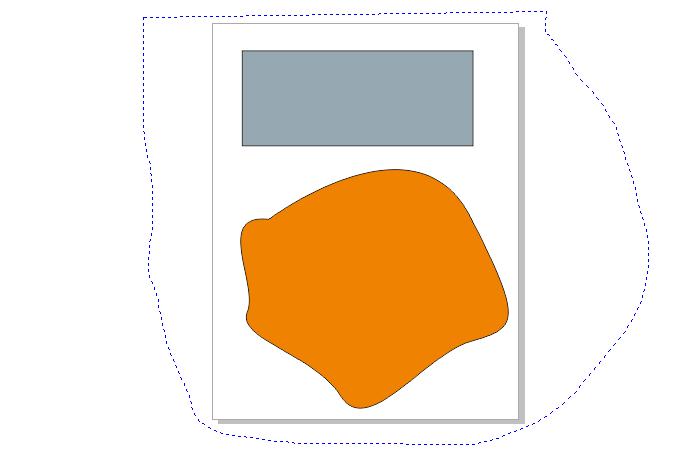
自由变换
①作用:自由变化虽然只有一种操作——选择对象锚点进行移动变化,但是却可以完成旋转、倾斜、镜像和扩缩等多项功能。
②用法
图形变换:首先单击图1,在图1轮廓上选择一个锚点,鼠标左键长按并移动,可根据图形预置轮廓调整自己想要的形状和位置。

在CorelDRAW中这三种工具虽然都属于“选择工具”,但在功能上还是有着一些差异,如果不熟练运用它们就可能会出现“选择不了对象”、“无法移动对象”的乌龙现象;另外,在编辑一个对象之前一定要用选择工具选择该对象再进行编辑哦~








 苏公网安备 32059002002276号
苏公网安备 32059002002276号
