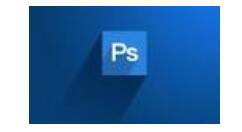
当前有的网友才刚刚安装Adobe Photoshop CS6这款软件,还不会使用裁剪工具抠图,今天软服之家小编就讲解Adobe Photoshop CS6使用裁剪工具抠图的操作方法哦,希望能够帮助到大家呢。
Adobe Photoshop CS6使用裁剪工具抠图的操作步骤
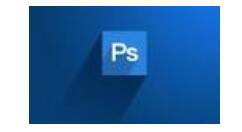
1、打开AdobePhotoshopCS6工具。

2、点击左上角的文件按钮,然后单击下拉列表中的打开。

3、然后选择你想要裁剪的图片。

4、选择工具中的剪裁工具。
![]()
5、可以选择上边的属性栏修改,也可以拖拉红圈中的图标来裁剪图片。
![]()
6、裁剪到自己感觉合适的位置单机上方的对勾按钮完成。
![]()
以上这里为各位分享了Adobe Photoshop CS6使用裁剪工具抠图的操作步骤。有需要的朋友赶快来看看本篇文章吧。






 苏公网安备 32059002002276号
苏公网安备 32059002002276号
