
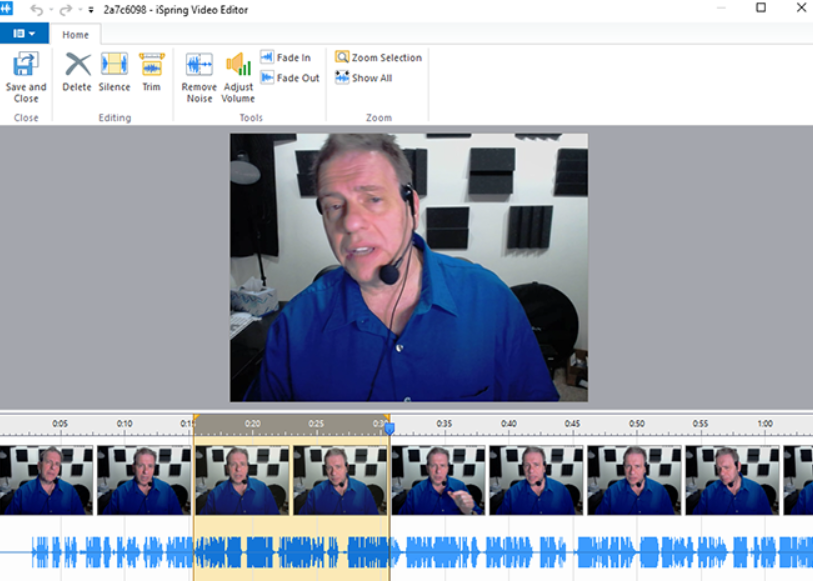
1、录制视频旁白
根据您是否预先录制了视频文件,我们应该考虑两种选择。
a、如果您已预先录制了视频:
只需使用iSpring旁白编辑器插入即可。您可以使用以下格式之一视频文件:AVI、WMV、MPG、MP4或MKV。
要插入视频,请单击iSpring Suite工具栏上的“管理旁白”图标。
然后在iSpring旁白编辑器中,单击“视频”从计算机导入文件。
之后,您将看到一个弹出窗口,您可以在其中选择演示文稿中视频的位置。
b、如果您需要从头开始录制视频旁白:
首先,确保您的相机和麦克风已打开并准备录制。如果您是第一次录制视频,则需要通过“麦克风设置向导”。
单击iSpring Suite工具栏上的“录制视频”图标。
要使其更加简单,请使用右侧面板上的“幻灯片注释”插入脚本。
准备好后开始录音。要完成这个操作,请单击“确定”。
您不必在一次拍摄中录制完美的旁白,因为您可以随后使用内置的音频和视频编辑器对其进行润色。
在我们的视频教程中查看录制步骤的执行方式。
2、编辑视频旁白
完成视频(导入或录制)后,单击“管理旁白”以将其与演示文稿同步,或在必要时进行编辑。
单击“管理旁白”启动iSpring旁白编辑器。
如何编辑您的视频:
使用内置编辑器在iSpring Suite中微调您的视频。选择时间轴上的视频,然后单击“编辑剪辑”图标。
完成此操作后,您将看到弹出窗口:
您将拥有下面这些编辑选项:
-
要删除视频片段,请在时间轴上选择不必要的部分,然后按键盘上的Del键或工具栏上的“删除”按钮。
-
例如,为了使语音清晰,以避免错误的开头,您可以使叙述的任何部分静音。为此,请选择所需的段,然后单击“静音”图标。
-
修剪选项可帮助您去除视频开头和结尾处不好的部分。选择要去除的部分,然后单击“修剪”。
-
“删除噪音”和“调整音量”选项用于完善音频质量。最后,淡入和淡出效果可以使音频从一个部分平滑过渡到另一个部分。它们通常在视频的开头和结尾处与音乐一起使用。
要保留应用的更改,请单击左上角的“保存并关闭”。
如何同步视频和幻灯片:
如果您的演示文稿包含动画和转换效果,您可以轻松地将它们与您的培训视频同步。在时间轴上选择一张幻灯片,然后点击“同步”按钮。
同步面板将显示在时间轴上方。要启动该过程,请单击“开始同步”。
“开始同步”按钮将替换为“下一张幻灯片”/“下一张动画”/“跳过转换”按钮,具体取决于演示文稿中即将发布的元素。在适当的时候点击它们。例如,当您想要插入下一个动画时。
完成后,单击“完成”,然后单击左上角的“保存并关闭”以关闭旁白编辑器。
提示:您还可以在iSpring的高级视频工作室中编辑视频,该视频工作室也包含在iSpring Suite中,可让您添加过渡、热键提示、冻结帧等。
3、为您的视频讲座添加一些互动性
毫无疑问,视频讲座本身就非常吸引人。但是,您可以通过添加一些互动功能并与观众实现更高的参与度来激励他们。
使用iSpring Suite,您可以添加以下内容:
-
测验包含有14种问题类型:多项选择、拖放、热点等等
-
Web对象(如整个网页、YouTube和Vimeo视频)
-
交互式模板(选项卡、折叠式结构、金字塔结构、媒体卡等)
-
对话模拟
-
屏幕录制
-
字符、背景、图标和幻灯片模板






 苏公网安备 32059002002276号
苏公网安备 32059002002276号
